Nhanh chóng, dễ dàng và chuyên nghiệp.
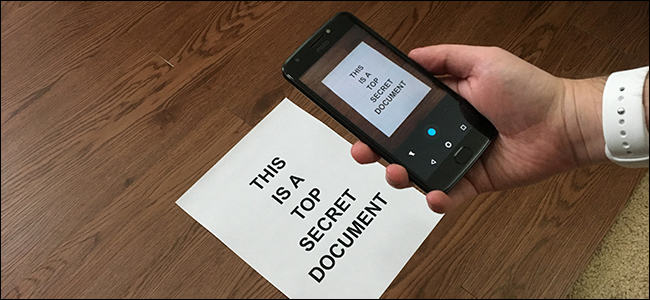
Chào mừng bạn đến với bộ sưu tập các mẹo, thủ thuật, hướng dẫn và lời khuyên để giúp bạn dễ dàng tận dụng tối đa các tiện ích, ứng dụng và các nội dung khác.
Mặc dù tất cả chúng ta đang được hứa hẹn là sống trong một thế giới không cần giấy tờ, các bản sao tài liệu cứng vẫn là một phần trong cuộc sống của chúng ta.
Cho dù đó là việc ký một thỏa thuận công việc mới, gửi hóa đơn cho chi phí, hoặc thậm chí là sắp xếp hợp đồng thuê nhà của mình, luôn có những lúc chúng ta cần phải nhanh chóng biến cái gì đó thành một thứ gì đó kỹ thuật số.
Bạn có thể chụp ảnh những tài liệu này bằng điện thoại nhưng thường thì những bức ảnh này rất khó đọc và in ra.
May mắn thay, chúng tôi đã tìm ra cách giúp bạn có thể scan tài liệu một cách chuyên nghiệp bằng điện thoại thông minh của mình.
Tính năng này hoạt động trên cả Android và iOS, nhưng chúng tôi sẽ minh họa nó bằng cách sử dụng iPhone.
Bước # 1: tải xuống CamScanner
Truy cập App Store trên iOS hoặc Google Play trên Android. Sau đó, bạn chỉ cần tìm kiếm "CamScanner" và tải xuống ứng dụng này. Bạn không cần phải lo vì nó miễn phí.

Bước # 2: chọn nguồn ảnh
Bạn có thể chọn ảnh từ thư viện của mình hoặc chụp một bức ảnh mới.


Bước # 3: Tải một ảnh mới
Trong trường hợp này, chúng ta sẽ chụp một bức ảnh mới. Hãy nhấp vào biểu tượng camera và cho phép ứng dụng truy cập máy ảnh của bạn.
Bạn sẽ thấy ở dưới cùng của màn hình, CamScanner cung cấp nhiều chế độ chụp ảnh khác nhau, ở đây chúng tôi chọn chế độ “Single”, chụp một lần.
Bây giờ chỉ cần nhấp vào nút đó!

Bước # 4: chọn phần có liên quan của hình ảnh
Một điều mà tôi rất thích ở CamScanner là nó cho phép bạn cắt hình ảnh để chỉ scan phần nội dung bạn muốn.
Làm điều này bằng cách di chuyển các vòng tròn xung quanh hình ảnh cho đến khi bạn thấy vừa ý, sau đó nhấp vào dấu tích ở góc dưới cùng bên phải.

Bước # 5: sử dụng bộ lọc ‘Magic Color’
Bây giờ, màn hình sẽ hiện ra một loạt tùy chọn bộ lọc. Chúng tôi đã chọn chế độ ‘Magic’. Chế độ này điều chỉnh độ tương phản và độ sáng, làm cho tài liệu dễ đọc hơn, khiến nó trông giống như là bạn đã sử dụng một máy scan chuyên nghiệp.
Nhấp vào mũi tên ở dưới cùng bên phải để tiếp tục.

Bước # 6: thêm nhiều hơn hoặc gửi!
Tại màn hình này, bạn có thể thêm nhiều ảnh hơn để tạo bộ sưu tập hoặc chia sẻ tài liệu được scan.
Nếu bạn nhấp vào biểu tượng email ở phía dưới, bạn có thể nhanh chóng gửi tài liệu cho chính mình dưới dạng JPEG hoặc PDF.

Bước # 7: Tận hưởng thành quả
Hãy nhìn vào kết quả của quá trình này, rất sắc nét và dễ đọc.

Có nhiều tùy chọn khác trong phiên bản miễn phí của CamScanner. Ví dụ, OCR (nhận dạng ký tự quang học) sẽ cho phép bạn tìm kiếm thông qua các lần quét của bạn. Bạn cũng có thể đặt hình mờ trên hình ảnh bạn quét.
Hy vọng hướng dẫn này sẽ làm cho việc chuyển đổi các tài liệu quan trọng từ giấy thành kỹ thuật số đơn giản hơn bao giờ hết.
Nếu bạn muốn biết thêm nhiều thủ thuật giúp cho cuộc sống số của bạn trở nên dễ dàng hơn, hãy cho chúng tôi biết trong các nhận xét.