Dân công sở thông thái nhất định phải bỏ túi 4 mẹo sử dụng Google Sheets này để làm việc hiệu quả hơn!
Đời sống xã hội - Ngày đăng : 22:09, 24/04/2020
Nắng đã có mũ, mưa đã có ô, cảm cúm có thuốc và làm việc tại nhà thì có Google Sheets! Google Sheets là một ứng dụng của Google có chức năng tương tự như Excel của Microsoft nhưng ưu việt hơn ở chỗ cho phép chúng ta làm việc và chia sẻ trực tuyến với nhiều người mà không cần các công đoạn tải xuống lằng nhằng.
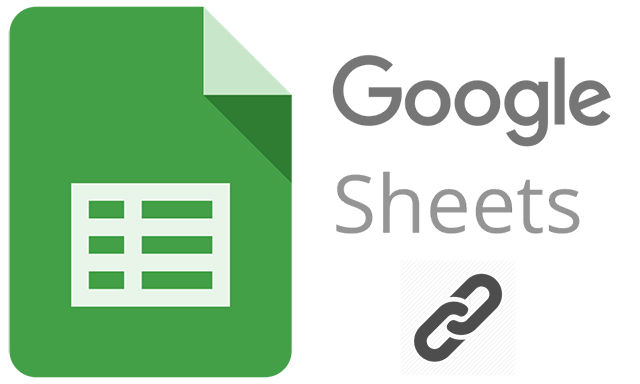
Các mẹo sau đây sẽ giúp những chị em đã quen thuộc với phần mềm này nâng cao kỹ năng sử dụng một cách nhanh chóng, chuyên nghiệp hơn nhé!
1. Giới hạn quyền truy cập của người dùng
Có lẽ chị em không còn lạ gì với việc chia sẻ tập tin Google Sheet cho nhiều người. Nhưng hơn thế, bằng ứng dụng này ta có thể dừng hoặc giới hạn chia sẻ với một số cá nhân nhất định, thậm chí chỉ cho phép họ truy cập bảng tính trong khoảng thời gian cụ thể.
Tính năng này rất phù hợp khi chị em không muốn người kia có thể xem xét thông tin vô thời hạn hay truyền dữ liệu nội bộ ra ngoài.
Trong giao diện làm việc của Google Sheets, chúng ta bấm vào nút SHARE để có thể chia sẻ, thêm tài khoản khác cùng làm việc trên một file. Sau khi bấm nút SHARE thì cửa sổ thiết lập chia sẻ (Share with others) sẽ hiện ra như sau:
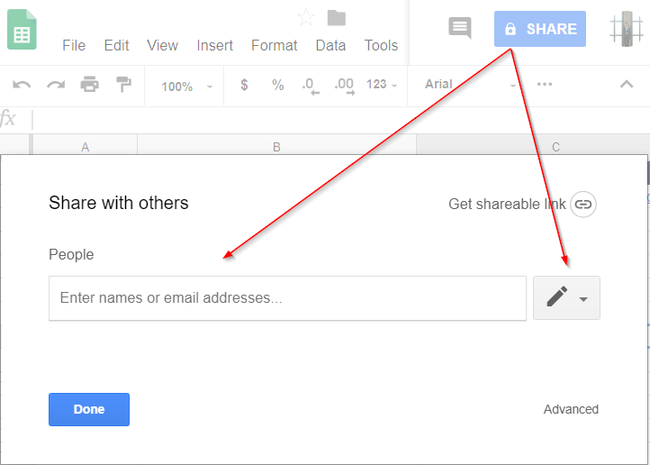
Trong mục này bao gồm:
People: Tên người hoặc địa chỉ email của người mà bạn muốn chia sẻ. Tên người ở đây có thể là tên bạn đã đặt cho 1 tài khoản google drive của người nào đó.
Hình cây bút: Thiết lập quyền cho người được chia sẻ. Quyền này bao gồm:
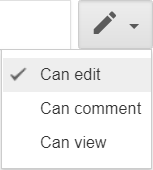
Can edit: có thể chỉnh sửa, thay đổi nội dung trong file (hình cây bút)
Can comment: có thể thêm góp ý, bình luận vào file nhưng không sửa được nội dung trong file (hình hộp thoại)
Can view: chỉ có quyền xem mà không được bình luận hay chỉnh sửa nội dung (hình con mắt)
2. Cài đặt thông báo khi ai đó thay đổi thông tin trên bảng tính
Để theo dõi hoạt động của người khác trên bảng tính của mình, chị em hãy bật tính năng thông báo qua email. Ngoài ra ta có thể lựa chọn gửi email cập nhật ngay lập tức hoặc dưới dạng thống kê thay đổi hàng ngày. Đây là một cách tuyệt vời để các sếp theo dõi, giám sát công việc của nhân viên đúng không nào?
Cách thực hiện:
1. Mở một bảng tính trong Google Trang tính trên máy tính.
2. Ở trên cùng, hãy nhấp vào phần Công cụ => Quy tắc thông báo.
3. Trong cửa sổ xuất hiện, hãy chọn "thời gian" mà bạn muốn nhận thông báo. Thông báo cho bạn khi:
Mọi thay đổi được thực hiện: Đặt thông báo khi có người thực hiện thay đổi đối với bảng tính.
Người dùng gửi biểu mẫu: Đặt thông báo khi ai đó điền vào biểu mẫu. Trong cửa sổ xuất hiện, hãy chọn "tần suất" bạn muốn nhận thông báo.
4. Thông báo cho bạn bằng: Email – thông báo hàng ngày: Gửi bản tóm tắt hàng ngày về tất cả các thay đổi. Email – ngay lập tức: Gửi email về mọi thay đổi.
5. Nhấp vào phần Lưu
3. Nhanh chóng giao việc cho từng người
Bạn chỉ mất 1 phút để ấn định công việc cho cả nhóm bằng cách gắn thẻ email của các thành viên (@email) khi thêm nhận xét vào một ô trên bảng tính đã được chia sẻ. Ngay lập tức, các nhân vật này sẽ nhận được email về nhiệm vụ cần làm.
Khi mở tài liệu ra, họ cũng sẽ thấy phần việc được chỉ định nằm ở góc trên cùng bên phải và có thể dễ dàng đánh dấu tick xong việc.
Các bước thực hiện:
1. Mở một tệp Google trên máy tính.
2. Đánh dấu văn bản, hình ảnh, ô hoặc trang trình bày mà bạn muốn nhận xét.
3. Để thêm một nhận xét, hãy chuyển đến thanh công cụ và nhấp vào biểu tượng Thêm nhận xét
4. Nhập nhận xét của bạn.
5. Trong nhận xét của bạn, hãy thêm địa chỉ email (có @ hoặc ở trước) của người bạn muốn giao.
6. Nhấp vào hộp bên cạnh phần "Giao cho [tên]"
7. Nhấp vào phần Giao.
Người mà bạn đã giao mục hành động sẽ nhận được một email.
4. Tự động thực hiện các nhiệm vụ lặp lại với Macro
Macro là một tính năng mới của Google Sheets, giúp ta tăng tốc các phép toán trên bảng tính bằng cách học thuộc và tự động làm theo thao tác chỉ với một cú nhấp chuột hoặc tổ hợp phím tắt. Chị em có thể thiết lập một macro để nhanh chóng sắp xếp số liệu, thông tin theo các tiêu chí khác nhau mà không cần tốn nhiều công sức!
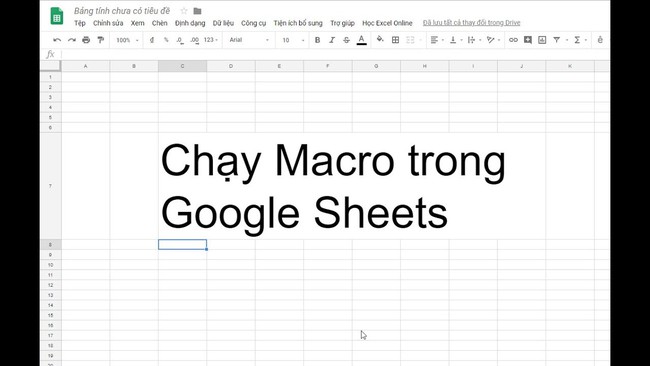
Tạo macro:
1. Trên máy tính, hãy mở một bảng tính tại trang sheets.google.com.
2. Ở trên cùng, hãy nhấp vào mục Công cụ => Macro => Ghi macro.
3. Ở dưới cùng, hãy chọn loại tham chiếu ô mà bạn muốn macro sử dụng:
4. Sử dụng tham chiếu tuyệt đối: Macro sẽ thực hiện các thao tác trên đúng ô mà bạn ghi. Ví dụ: nếu bạn in đậm ô A1, macro sẽ chỉ in đậm ô A1 bất kể bạn nhấp vào ô nào.
Sử dụng tham chiếu tương đối: Macro sẽ thực hiện các thao tác trên ô bạn chọn và các ô lân cận. Ví dụ: nếu bạn ghi lại thao tác in đậm các ô A1 và B1 thì macro này có thể được dùng để in đậm các ô C1 và D1 vào lúc khác.
5. Hoàn tất việc mà bạn muốn ghi. Khi bạn hoàn tất, hãy nhấp vào mục Lưu.
6. Đặt tên cho macro, tạo lối tắt tùy chỉnh và nhấp vào mục Lưu.
Lưu ý: Khi bạn tạo một macro trong Google Trang tính, Apps Script sẽ được tạo. Để chỉnh sửa Apps Script này, ở trên cùng, hãy nhấp vào mục Công cụ Trình chỉnh sửa tập lệnh.

(Tổng hợp)
