Khôi phục các file đã bị xóa bằng phần mềm miễn phí
Diễn đàn - Ngày đăng : 18:46, 01/08/2019

Không hẳn là vậy. Trước khi bạn kêu ca sầu thảm về việc bị mất file thì vẫn có khả năng là tệp file đó còn nằm đâu đó trong ổ cứng – bạn chỉ cần biết làm thế nào để tìm ra nó. Với các công cụ phù hợp, việc khôi phục các file đã bị xóa rất đơn giản chỉ với vài cú click chuột.
Trước khi bạn khởi động chế độ khôi phục file, hãy dành vài giây để kiểm tra lại Folder bạn lưu file đó, cũng như kiểm tra trong “thùng rác”. Đồng thời, hãy nghĩ tới việc cài đặt: Bạn có lưu dữ liệu dự phòng ở đâu không? Các ứng dụng như OneDrive, iCloud, Backblaze hay Google Backup và Đồng bộ có tự động lưu dữ liệu của bạn lên đám mây không? Nếu có, bạn có thể khôi phục phiên bản hiện tại (hoặc cũ hơn một chút) file của bạn từ đám mây, thay vì tiếp tục thực hiện các bước phức tạp hơn.
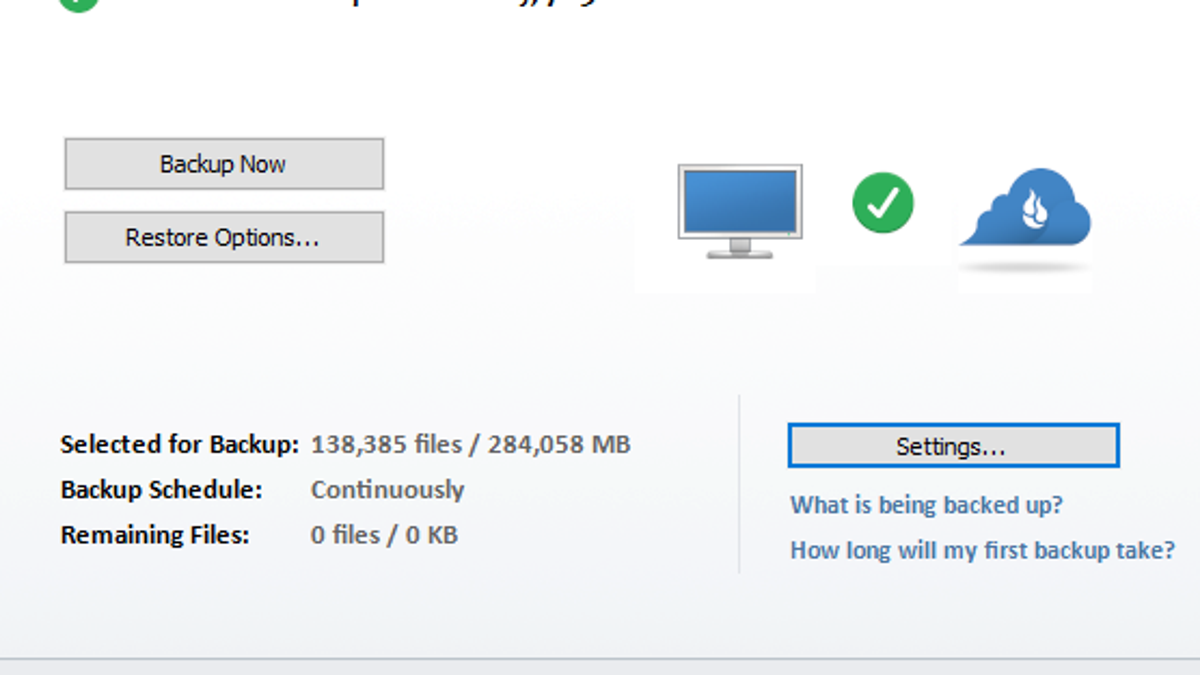


Nếu không, bạn sẽ cần đến ứng dụng khôi phục file để giúp bạn.
1. Dừng những việc bạn đang làm lại ngay
Khi hệ thống điều hành của bạn xóa một file có nghĩa là nó đánh dấu khoảng không gian mà file của bạn được giữ trên ổ cứng là khoảng không gian trống. File vẫn ở đó thôi nhưng máy tính của bạn lúc này đã sẵn sàng để lưu dữ liệu mới lên trên nó – tại điểm mà quá trình khôi phục file trở nên khó khăn hơn nhiều. Điều đó nghĩa là bạn nên thực hiện càng ít tính toán càng tốt cho đến khi bạn tìm được file của mình, bởi vì cơ hội khôi phục file sẽ giảm xuống mỗi lần máy tính của bạn lưu thông tin mới vào ổ đĩa.
2. Tìm đúng chương trình khôi phục file


Windows: Bạn có rất nhiều lựa chọn mã nguồn mở và phần mềm miễn phí tuyệt vời để khôi phục file nếu bạn sử dụng hệ điều hành Windows. Bạn thích phần mềm Recuva, cả phiên bản miễn phí và trả phí, nhưng bạn cũng nên cân nhắc phần mềm EaseUS Data Recovery Wizard (giới hạn 2G cho phiên bản miễn phí), và PhotoRec. Với ba ứng dụng này, bạn có thể lưu lại bất cứ cái gì bạn đã xóa - và bạn sẽ muốn dùng thử các ứng dụng khác nếu chúng không tìm được những gì bạn đã xóa. Đừng bỏ cuộc.
Mac: Bạn cũng có thể sử dụng phiên bản miễn phí của EaseUs Data Recovery Wizard khi dùng Mac – cũng với giới hạn 2GB, trừ khi bạn trả phí. Hơn thế nữa, PhotoRec cũng có thể được sử dụng cho Mac, giống như công cụ nguồn mở TestDisk. Bạn có thể thử dùng phần mềm Disk Drill, mặc dù tôi tin rằng phần mềm này cần phải được khởi động trước khi bạn xóa file của mình (đối với phiên bản miễn phí).
3. Khôi phục các file
Khi bạn đã chọn một phần mềm, bạn cần quét ổ cứng để tìm các file bị mất. Quá trình này khác nhau thế nào phụ thuộc vào ứng dụng bạn đang dùng, nhưng chúng đều có điểm chung là: Chỉ quét trên chương trình hay folder chứa file bạn bị mất. Khi quá trình quét hoàn tất, bạn sẽ thấy một danh sách dài lộn xộn tên của các file. Thường thì hầu hết các file này chính là các tệp hệ thống mà hệ điều hành đã tạo ra trong quá trình hoạt động và bạn không cần phải quan tâm tới chúng. Bạn chỉ cần tìm loại file và tên file trùng với file bạn đã xóa đi.
Một khi bạn tìm thấy file bạn cần, chọn file đó và lựa chọn khôi phục nó. Tuy nhiên bạn phải khôi phục nó trên từng ứng dụng riêng lẻ. Như đã nói, nếu bạn không tìm thấy file của bạn với chỉ một ứng dụng, bạn có thể sử dụng ứng dụng khác – và ứng dụng khác nữa… Đừng từ bỏ cho đến khi bạn cảm thấy mệt mỏi, bởi vì bạn có thể thành công từ thất bại (đầu tiên) nếu bạn kiên trì.
Các rắc rối cụ thể hơn
Ở phần trên, bạn đã có cái nhìn cơ bản về việc khôi phục các file bị xóa mất từ máy tính. Giờ chúng ta hãy đi sâu vào từng vấn đề cụ thể, các phương pháp khôi phục dữ liệu và các công cụ có thể giúp bạn tìm dữ liệu đã mất.
Khôi phục file từ ổ đĩa bị xóa hoặc không khởi động được
Bạn không chỉ vô tình xóa file và làm sạch thùng rác – thay vào đó bạn xóa toàn bộ dữ liệu ổ cứng. Đầu tiên, bạn hãy dừng việc sử dụng ổ đĩa như đã nói lúc đầu. Nếu ổ đĩa chính hệ thống của bạn bị phá hỏng, đừng cố khởi động lại máy tính của bạn. Hãy tháo ổ đĩa khỏi máy tính xách tay hoặc máy tính để bàn (nếu bạn có thể), đặt nó vào hộp đựng ổ cứng di động và sử dụng máy tính khác để cố gắng khôi phục lại các dữ liệu quý giá của nó. Nhiều ứng dụng chúng ta đã nói ở trên có thể hoạt động tốt trên ổ bị hỏng hay bị xóa dữ liệu.
Nếu bạn không thể tháo ổ đĩa, hoặc không có máy tính nào khác để dùng, bạn có thể sử dụng Active@ LiveCD, bất kì Live CD nào khác đi kèm với công cụ khôi phục TestDisk. Bạn có thể khởi động các Live CD đó thay cho ổ cứng chính và bạn có thể hi vọng các file của bạn sẽ được khôi phục bằng cách này.
(Như đã nói, đây là ví dụ hoàn hảo vì sao bạn cần sao lưu dự phòng các file quan trọng ở nơi khác – lý tưởng nhất là trên đám mây. Vì như vậy những gì bạn mất trong ổ đĩa hỏng chỉ là thời gian để bạn mua ổ đĩa mới, cài lại Windows và các ứng dụng rồi tải xuống các file quan trọng của bạn).
Khôi phục ảnh bị mất
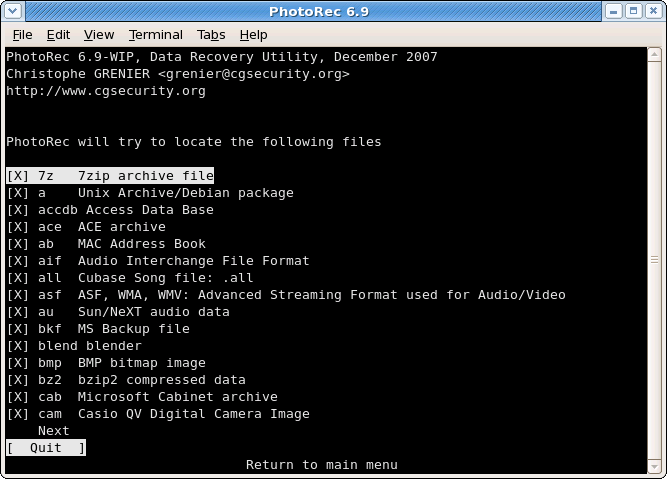
Nếu bạn muốn khôi phục lại các bức ảnh trong thẻ nhớ bị hỏng của máy ảnh kĩ thuật số thì hầu hết các ứng dụng đã được liệt kê trong Phần 1 có thể làm được điều này. Bạn chỉ cần kết nối máy ảnh hay thẻ nhớ vào ổ đọc thẻ của máy tính trước khi khởi động phần mềm khôi phục dữ liệu bạn chọn (Tôi sẽ dùng PhotoRec đầu tiên, sau đó là các ứng dụng khác nếu cần).
Giả sử bạn không mất các file do vài vấn đề kì quặc của máy móc, bạn vẫn nên lưu ảnh ngay khi bạn kết nối máy ảnh (hay đầu đọc thẻ) vào máy tính. Bạn có thể lưu ảnh trực tiếp trên Windows hay MacOS hoặc có rất nhiều ứng dụng khác như Dropbox hay Google Backup and Sync sẽ giúp bạn gửi ảnh (an toàn) lên đám mây khi bạn kết nối với các thiết bị của mình.
Khôi phục văn bản bị mất
Nếu bạn mất các văn bản được lưu dưới dạng văn bản Word, có một vài lựa chọn thú vị để lấy lại văn bản bị mất hoặc bị xóa. Acronis có một bài hướng dẫn tuyệt vời về các cách thức Word cho phép bạn khôi phục văn bản vô tình bị xóa (hoặc mất) – giống như Microsoft – rất đáng đọc. Như James Konik đã ghi lại trên Cloudwards:
“Bạn cũng có thể tìm các file với định dạng “asd”. Chúng là các file Word tạm thời được sử dụng để lưu những gì bạn đang làm, khi bạn chưa thật sự lưu thành tệp Word. Nếu bạn có thể tìm ra chúng, Word có thể mở và khôi phục ít nhất một vài dữ liệu đã bị mất của bạn”
Khôi phục dữ liệu từ đĩa CD xước
Mọi người vẫn sử dụng đĩa CD/DVD? Trong trường hợp bạn thuộc số ít những người này – bạn vẫn có thể truy cập vào ổ đĩa quang (ổ ngoài hoặc tích hợp) trên máy tính của bạn – bạn có vài lựa chọn để khôi phục dữ liệu trên đĩa CD/DVD xước, cũ hay hỏng. Việc đầu tiên là đừng nghĩ đến việc lau đĩa bằng một quả chuối. Vâng, mọi người làm thế đấy.
Nếu bạn cố gắng lấy dữ liệu từ đĩa CD âm thanh, hãy thử phần mềm miễn phí Exact Audio Copy. Nếu nó không có tác dụng với ổ đĩa quang, hãy thử cùng một đĩa CD và ứng dụng đó trên một ổ đĩa quang khác – tôi nghĩ rằng bạn nên có nhiều ổ đĩa. Mặt khác, bạn có thể thử Live CD một lần nữa và khởi động SystemRescueCD (trên ổ flash) và sử dụng công cụ ddrescue của nó để lấy dữ liệu từ đĩa bị trầy xước.
Mặc dù đã gần một thập kỉ tính tới thời điểm này, một số người vẫn coi Unstoppable Copier của Roadkil là ứng dụng tuyệt vời để kết xuất dữ liệu từ đĩa bị xước. Nếu ứng dụng này không hoạt động, và bạn không còn ứng dụng nào để lựa chọn, bạn có thể đánh bóng đĩa cẩn thận nhất có thể để xem liệu có khắc phục được vấn đề này hay không. Một số người đã đưa ra các kĩ thuật khác nhau để khôi phục đĩa bị xước của bạn.
Đừng để điều này lại xảy ra
Dù nguyên nhân gây ra việc bạn mất file là gì, thì các tốt nhất để khôi phục dữ liệu là có kế hoạch ưu tiên sao lưu dự phòng dữ liệu. Nếu bạn sử dụng Windows, bạn có rất nhiều chọn lựa để tạo ra nhiều bản sao dữ liệu quan trọng của bạn, để đảm bảo việc vô tình xóa dữ liệu chỉ là điều phiền toái chứ không phải là thảm họa.
Trên MacOS, Time Machine chính là phần mềm sao lưu dự phòng iCloud của bạn. Bạn có thể sử dụng phần mềm này trên Windows như là dịch vụ của bên thứ ba.
Dù bạn quyết định thế nào, thì cũng chắc chắn bạn chọn một phần mềm nào đó để dữ liệu của bạn được tái tạo an toàn ở đâu đó. Tôi luôn khuyên tiếp cận theo ba hướng: Giữ một bản sao riêng mà bạn có thể sẵn sàng truy cập giống như ổ đĩa riêng hay thiết bị lưu trữ bên ngoài, ngay cả khi bạn cập nhật dữ liệu không thường xuyên (một tháng một lần chẳng hạn). Sử dụng công cụ hay dịch vụ sao lưu dự phòng đám mây với rất nhiều lựa chọn miễn phí hay có giá rẻ để lưu trữ các file quan trọng của bạn ngay cả khi bạn không cập nhật chúng thường xuyên. Cuối cùng, trả tiền cho dịch vụ luôn chủ động sao lưu dự phòng đồng bộ những việc bạn làm với đám mây, để ngay cả khi bạn xóa nhiều file cùng lúc thì cũng chỉ mất vài phút để bạn khôi phục lại các file đó, chứ không phải mất hàng giờ để bạn cập nhật văn bản hay thuyết trình.
