Cách sử dụng ổ đĩa NTFS trên máy Mac
Xã hội số - Ngày đăng : 17:43, 19/06/2019

NTFS (New Technology File System - Hệ thống tập tin công nghệ mới) là hệ thống tập tin tiêu chuẩn của Windows NT, bao gồm cả các phiên bản sau này của Windows như Windows NT 4.0, Windows 2000, Windows XP, Windows Server 2003, Windows Vista, Windows Server 2008, Windows 7, Windows Server 2012, Windows 8 và Windows 8.1, Windows 10 và Windows Server 2016
Cuộc chiến giữa Mac và PC sẽ không được giải quyết sớm, nhưng không thể phủ nhận rằng các máy tính Windows đang chiếm lĩnh thị trường rộng hơn. Vì lý do này, nhiều nhà sản xuất ổ đĩa cứng ngoài và thẻ nhớ USB định dạng trước thiết bị của họ thành NTFS.
Định dạng này được tạo cho Microsoft và cho phép người dùng nhanh chóng cắm ổ đĩa của họ vào máy Windows và làm việc với các tệp. Vì NTFS là độc quyền, Apple sẽ cần một giấy phép đặc biệt để sử dụng nó trên các máy Mac mà họ đưa ra thị trường.
Thay vì làm điều này, macOS đã được thiết kế để đọc các ổ đĩa có định dạng NTFS nhưng không thể ghi dữ liệu vào chúng. Nói cách khác, với tư cách là người dùng Mac, bạn chỉ có thể mở và xem các tệp trên các ổ đĩa Windows: bạn cũng không thể thay đổi, cũng như không thể sao chép các tệp mới vào các đĩa định dạng NTFS.
Trong hướng dẫn này, các chuyên gia sẽ đưa ra một số giải pháp cho vấn đề nan giải này: từ định dạng ổ đĩa sang hệ thống file phổ quát hơn, cho đến việc sử dụng các công cụ của bên thứ ba.
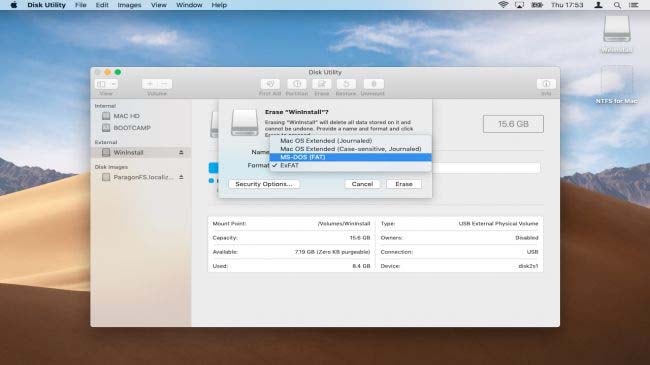
1. Định dạng sang FAT32
Nếu bạn đã có ổ đĩa NTFS, bạn có thể sử dụng tính năng Disk Utility (Tiện ích đĩa) trên MacOS để định dạng lại thành FAT32. Điều này rất đơn giản và dễ thực hiện. Đồng thời, điều đó cũng có nghĩa là dữ liệu trên ổ đĩa/thẻ nhớ USB của bạn có thể được đọc và ghi trên cả máy Mac và PC.
Một điều người dùng cần lưu ý chính là định dạng FAT32 không hiệu quả như NTFS: nó chỉ hỗ trợ các tệp có kích thước tối đa 4GB. Điều này có thể gây ra sự cố nếu bạn sử dụng ổ đĩa để lưu trữ những video chất lượng cao. Thông tin thêm về FAT32 so với NTFS có sẵn từ Bộ phận Hỗ trợ của Microsoft (Microsoft Support).
Để bắt đầu, hãy nhấp vào biểu tượng Spotlight ở phía trên bên phải màn hình của bạn và nhập “Disk” để khởi chạy Disk Utility. Cắm ổ đĩa NTFS hoặc USB của bạn và nhấp để tô sáng tên đĩa trong hộp màu trắng ở phía bên trái của cửa sổ.
Chọn tab ‘Erase’ (Xóa). Trong tùy chọn ‘Format’ (Định dạng), hãy chọn (MS-DOS FAT). Nhập tên mới cho ổ đĩa trong trường ở phía trên nếu bạn muốn.
Nhấp vào ‘Erase’ để tiếp tục. Người dùng cần đọc kỹ cảnh báo trước khi tiếp tục, vì quá trình này sẽ xóa mọi dữ liệu hiện có trên ổ đĩa. Từ giờ trở đi, bạn sẽ có thể di chuyển các tệp vào ổ đĩa của mình và chỉnh sửa chúng tại chỗ từ máy Mac hoặc PC.
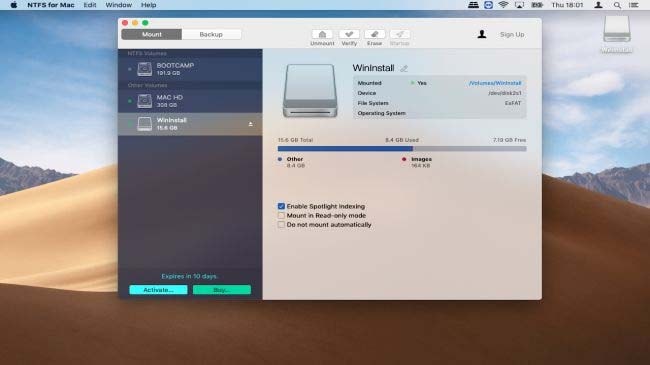
2. Sử dụng ứng dụng của bên thứ ba
Việc macOS không hỗ trợ các ổ đĩa Windows NTFS đã dẫn đến sự phát triển của một số ứng dụng của bên thứ ba, được cấp phép để đọc và ghi vào đĩa Windows.
Điều này có thể đặc biệt hữu ích nếu bạn thường xuyên phải cắm ổ đĩa của mình vào cả máy Mac và PC, và các tệp được sử dụng đều có kích thước lớn hơn kích thước được hỗ trợ bởi định dạng phổ biến FAT32.
Một trong những ứng dụng mạnh mẽ nhất cho macOS là “Microsoft NTFS for Mac” của Paragon, cung cấp bản dùng thử miễn phí mười ngày cho các tính năng của nó. Sau khi cài đặt, ứng dụng sẽ gắn các ổ đĩa Windows của bạn, cho phép bạn thay đổi hoặc xóa các tệp.
Tại thời điểm này, dường như không có chương trình phần mềm macOS miễn phí nào cung cấp hỗ trợ ghi NTFS, điều này có thể khiến người dùng phải cân nhắc về ngân sách của mình.
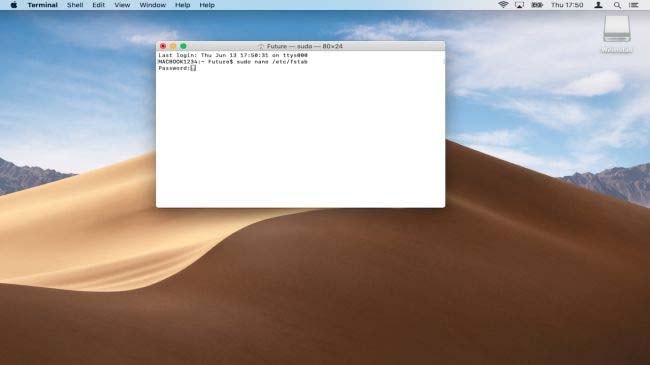
3. Kích hoạt hỗ trợ ghi NTFS trong Terminal
Nếu định dạng lại ổ đĩa NTFS cho Mac không phải là một tùy chọn, bạn có thể kích hoạt hỗ trợ ghi cho các đĩa Windows cụ thể bằng macOS Terminal. Đây là một tính năng thử nghiệm và có thể dẫn đến mất dữ liệu, vì vậy hãy đảm bảo bạn đã sao lưu toàn bộ máy Mac và mọi dữ liệu trên ổ đĩa trước khi tiếp tục.
Lợi ích chính của việc sử dụng Terminal theo cách này là nó được thực hiện một cách nhanh chóng và không yêu cầu phần mềm của bên thứ ba. Vì tính năng này vẫn đang trong giai đoạn thử nghiệm, do đó các tệp của bạn có thể bị hỏng bất cứ lúc nào, vì vậy bạn cần hết sức thận trọng.
Để bắt đầu, nhấp vào biểu tượng Spotlight ở phía trên bên phải màn hình của bạn và nhập “Terminal”. Kết nối ổ đĩa NTFS của bạn, sau đó nhập lệnh:
sudo nano /etc/fstab
Điều này sẽ mở danh sách các ổ đĩa được macOS công nhận. Sử dụng các phím mũi tên trên bàn phím của bạn để cuộn đến cuối và thêm dòng sau, thay thế ‘NAME’ bằng tên thực của ổ đĩa NTFS của bạn, ví dụ: USB1 (nếu bạn không chắc chắn tên của ổ đĩa là gì, chỉ cần mở Disk Utility):
LABEL=NAME none ntfs rw,auto,nobrowse
Nhấn tổ hợp phím Ctrl O để lưu danh sách, sau đó nhấn Ctrl X để thoát NANO. Tiếp theo, kết nối ổ đĩa Windows của bạn với Mac.
Mở Finder, sau đó nhấp vào Go’> Go to Folder, rồi nhập ‘/Volumes/NAME’ trong đó NAME là tên của ổ đĩa NTFS của bạn.
Nhấp vào ‘Go’ để truy cập đĩa Windows của bạn. Bây giờ bạn có thể chỉnh sửa các tệp hiện có và sao chép các tệp mới tại đây.
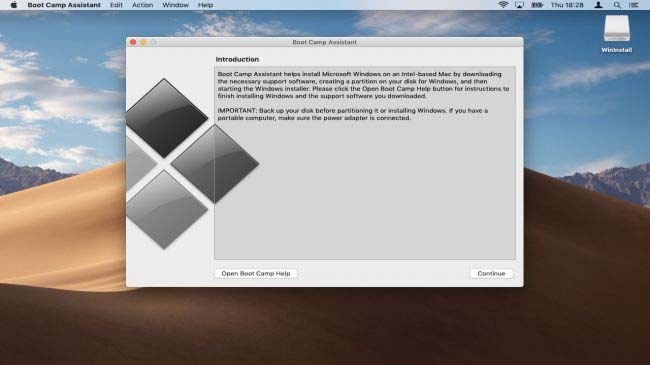
4. Sử dụng BootCamp
Bootcamp là tiện ích tích hợp sẵn của macOS, để cài đặt Microsoft Windows trên máy Mac của bạn. Phiên bản macOS mới nhất (Mojave) hỗ trợ Windows 10. Trong quá trình thiết lập, người dùng thu nhỏ kích thước cài đặt macOS hiện tại của họ để nhường chỗ cho Windows.
Điều này cho phép bạn khởi động cả hai hệ điều hành trên máy Mac. Sau khi được thiết lập, Windows 10 sẽ hoạt động trên máy Mac của bạn giống như trên PC thông thường. Điều này bao gồm chức năng làm việc với các ổ đĩa định dạng NTFS.
Để bắt đầu, tất cả những gì bạn cần là kết nối internet, DVD Windows 10 hợp lệ và thẻ nhớ USB tối thiểu 8GB. Xem hướng dẫn của chúng tôi về việc thiết lập BootCamp để biết thêm chi tiết về cách bắt đầu.
Mặc dù BootCamp rất dễ thiết lập và sử dụng, người dùng vẫn phải mua giấy phép Windows 10 để tiếp tục sử dụng hệ điều hành sau 90 ngày. Bạn cũng sẽ tự nhiên phải làm việc với các tệp bằng ứng dụng Microsoft thay vì các tệp được thiết kế cho Mac như iMovie.
Tuy nhiên, nếu bạn thích sử dụng ứng dụng iWorks như Pages, Keynotes & Numbers (Trang, Ghi chú & Số), bạn có thể làm việc với các phiên bản trực tuyến của các công cụ này trên PC, bằng cách truy cập iCloud thông qua trình duyệt của bạn.
Khi sử dụng BootCamp, người dùng cần lưu ý rằng bất kỳ tệp nào bạn lưu vào phần Windows 10 của đĩa cứng đều có thể được truy cập khi bạn khởi động lại vào macOS và ngược lại.
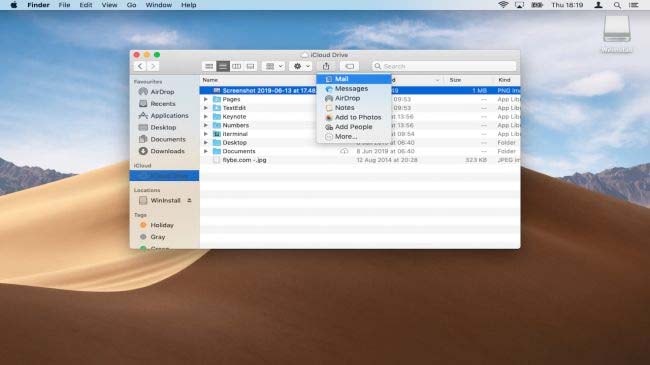
5. Di chuyển lên đám mây
Nếu bạn chỉ muốn làm việc hoặc cộng tác trên một vài tệp, tại sao không bỏ hoàn toàn các ổ đĩa và di chuyển các tệp của bạn lên Đám mây?
Các dịch vụ trực tuyến như iCloud Drive cung cấp khoản trợ cấp miễn phí hào phóng (lên tới 5 GB) và cho phép bạn ngay lập tức đồng bộ hóa, chỉnh sửa và chia sẻ tệp ngay cả khi chúng được tạo ban đầu cho Windows và được lưu vào đĩa NTFS.
Để tận dụng iCloud, chỉ cần mở ổ đĩa Windows của bạn trong Finder, sau đó sao chép và dán bất kỳ tệp nào bạn muốn làm việc vào ‘iCloud Drive’. Nếu bạn không tìm thấy khung bên cạnh, hãy mở Tùy chọn hệ thống (System Preferences) > iCloud để kiểm tra liệu bạn đã đăng nhập và dịch vụ này đã được bật chưa.
Hệ điều hành Mac sẽ tự động đồng bộ hóa các tệp với máy chủ Apple. Khi bạn đã mở các tệp và thực hiện bất kỳ thay đổi nào bạn cần, bạn có thể gửi liên kết chia sẻ cho người khác nếu bạn muốn.
Để thực hiện việc này, nhấp chuột phải vào bất kỳ tệp bạn mong muốn, sau đó di chuột qua mục ‘Share’ (Chia sẻ). Từ đây, bạn có thể chọn các phương thức khác nhau để gửi liên kết chia sẻ của mình, ví dụ: thông qua ‘Mail'.
