Cách tắt thông báo web cho Windows, macOS và Android
Điểm tin - Ngày đăng : 19:47, 03/12/2018
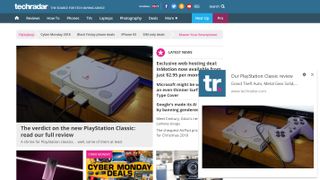
Nó có thể hữu ích cho những câu chuyện tin tức và cập nhật từ các trang web bạn biết và yêu thích. Đó là điều khuyến khích chúng tôi xây dựng trên TechRadar cho những người hâm mộ của chúng tôi, nhưng bạn cũng có thể không muốn nhận thông báo từ chúng tôi và chúng tôi hiểu điều đó.
Đó là lý do tại sao chúng tôi đã tập hợp hướng dẫn này cách bạn có thể tắt thông báo trên Google Chrome, Firefox, Microsoft Edge và Safari.
Bất cứ khi nào bạn truy cập một trang web muốn gửi thông báo cho bạn, bạn sẽ được chào đón bằng cửa sổ bật lên hỏi bạn có đồng ý với họ hay không. Các tùy chọn của bạn sẽ là 'cho phép' hoặc 'chặn'.
Nếu bạn nhận được thông báo từ TechRadar hoặc một trang web khác, trước đó bạn sẽ nhấn nút cho phép. Có thể bạn đã truy cập các trang web này trong quá khứ và nhấn cho phép mà không thực sự nhận ra hoặc bạn đã cố ý quyết định bạn muốn nhận thông báo từ chúng nhưng bây giờ bạn đã quyết định chúng không dành cho bạn. Nếu đúng như vậy, chúng tôi sẽ hướng dẫn bạn cách tắt chúng.
Cách tắt thông báo web trong Google Chrome
Đây là một quá trình tương tự cho Windows PC, Apple Mac và người dùng điện thoại Android, nhưng nó có thể khác một chút so với các ảnh chụp màn hình vì nó tùy thuộc vào nền tảng bạn đang cài đặt.
Bước đầu tiên cho mỗi nền tảng là mở Google Chrome trên bất kỳ thiết bị nào bạn nhận được thông báo.
Ở góc trên cùng bên phải có biểu tượng ba chấm dọc và nhấn vào đây sẽ mở ra menu chính trên Chrome và bạn sẽ muốn chọn 'Cài đặt'. Sau đó, bạn sẽ cuộn xuống phía dưới, nơi có nội dung 'Nâng cao'.
Ở đây bạn tìm tiện ích 'Bảo mật' và bạn sẽ tìm thấy một phần phụ khác được gọi là 'Cài đặt nội dung' và đây là nơi bạn có thể tắt thông báo.
Cửa sổ tiếp theo xuất hiện là 'Thông báo' và bạn có thể tắt tất cả thông báo theo mặc định hoặc chuyển đổi trang web bạn muốn nhận thông báo.
Cuộn xuống cuối trang này và bạn sẽ tìm thấy phần có tên 'Cho phép'. Đây là danh sách tất cả các trang web bạn đã cho phép gửi thông báo cho bạn. Nhấn vào ba dấu chấm dọc ở phía bên tay phải của tên trang web và bạn sẽ có tùy chọn chặn thông báo, chỉnh sửa chúng hoặc xóa chúng.
Nếu bạn chọn chặn chúng, bạn sẽ không được trang web đó yêu cầu kích hoạt thông báo bất cứ khi nào bạn truy cập tiếp theo.
'Chỉnh sửa' cho phép bạn thay đổi tên của trang web (chúng tôi sẽ không đề xuất điều này cho hầu hết mọi người) trong khi 'Xóa' sẽ ngừng thông báo nhưng bạn có thể được hỏi có muốn tiếp tục nhận thông báo lại lần sau khi bạn truy cập trang web đó hay không.
Nếu bạn có hai ý tưởng về việc bạn có muốn nhận thông báo hay không, chúng tôi khuyên bạn nên chọn tùy chọn 'Xóa'. Khi bạn nhấn nút đó, bây giờ bạn đã ngừng việc trang web đó gửi thông báo cho bạn.
Điều này được kết nối với tài khoản Google của bạn, vì vậy điều đó có nghĩa là bạn không nhận được bất kỳ thông báo nào trên bất kỳ thiết bị nào của mình nữa. Bạn vẫn có thể nhận được một hoặc hai thông báo gửi trong khi các thiết lập được hoàn thành, nhưng bạn sẽ không nhận được nhiều hơn.
Nếu bạn muốn các thông báo web trở lại thì sao?
Điều này rất dễ dàng và rất giống với các bước ở trên. Nếu bạn đã chặn thông báo từ một trang web, bạn sẽ thấy thông báo được liệt kê trong phần 'chặn' ở đầu trang thông báo đó.
Nếu bạn đã xóa thông báo và không chặn chúng, bạn có thể truy cập lại vào trang web và có khả năng bạn sẽ được hỏi xem bạn có muốn đăng ký nhận thông báo lại hay không.
Một cách khác là bạn có thể truy cập bất kỳ trang web nào bạn biết muốn cung cấp lại thông cho bạn trên phiên bản Chrome dành cho máy tính để bàn và nhấn vào biểu trưng ổ khóa bên cạnh thanh URL ở trên cùng bên trái.
Ở đây bạn sẽ thấy một phần được gọi là 'Thông báo' với trình đơn thả xuống, trong đó xuất hiện nội dung 'yêu cầu', 'cho phép' hoặc 'chặn' tùy thuộc vào những gì bạn muốn trang web đó có thể thực hiện.
Tắt thông báo trong Firefox trên Mac, Android hoặc PC
Nếu bạn đang sử dụng Firefox, bạn cũng có thể nhận được thông báo từ các trang web. Cách dễ nhất để hủy đăng ký là nhập thông tin sau vào hộp URL ở đầu trình duyệt: about: preferences # privacy.
Điều này sẽ đưa bạn đến các hộp “Sở thích” trong Firefox nếu bạn đang sử dụng PC hoặc Mac. Tại đây, bạn sẽ phải cuộn xuống 'Quyền', tìm tùy chọn có nội dung 'Thông báo' và nhấn vào nút 'Cài đặt' ở bên phải.
Tại đây, bạn sẽ tìm thấy tất cả các trang web hiện có thể gửi cho bạn thông báo cùng với thanh trạng thái 'Cho phép'. Nhấn vào nút này và thay đổi thành 'Chặn' và chắc chắn nhấn nút 'Lưu Thay đổi' ở góc dưới cùng bên phải.
Nếu bạn có Firefox trên điện thoại, bạn sẽ phải truy cập trang web cụ thể mà bạn muốn dừng thông báo. Ở đây bạn sẽ thấy một ổ khóa ở góc trên cùng bên trái và nếu bạn nhấn vào đây, nó sẽ hiển thị 'Chỉnh sửa Cài đặt Trang web'.
Khi bạn đã nhấn chọn, bạn sẽ thấy tùy chọn có nội dung 'Thông báo' có hộp kiểm tra ở phía bên tay phải. Nhấn nút 'Xóa' ở cuối cửa sổ này và bạn sẽ hủy đăng ký thành công.
Cách tắt thông báo trong Microsoft Edge trên PC
Trong Microsoft Edge, bạn sẽ có thể truy cập menu chính bằng cách nhấn vào biểu tượng ba dấu chấm ở góc trên cùng bên phải. Đó được gọi là phần Over Edge, và trong đây bạn sẽ tìm thấy một tùy chọn có tên là 'Settings', sau đó là 'View Advanced Settings'.
Menu này sau đó sẽ có một tùy chọn gọi là 'Thông báo'. Tại đây bạn sẽ bấm vào 'Quyền truy cập trang web'. Ở đây bạn sẽ có thể kiểm soát những gì mỗi trang có thể làm với trình duyệt Microsoft Edge của bạn, và bạn có thể thu hồi quyền truy cập cho các thông báo cho mỗi trang web tại đây.
Cách tắt thông báo trong Safari trên máy Mac
Nếu bạn đang sử dụng Safari, nó sẽ hơi khác một chút. Bạn sẽ phải mở Safari Preferences trên máy Mac của bạn, và tại đây bạn sẽ tìm thấy một tùy chọn có nội dung 'Trang web' dọc theo phía trên cùng của màn hình.
Nhấn vào đây, và trong danh sách bên trái, bạn sẽ tìm thấy một tùy chọn gọi là 'Thông báo'. Tất cả các trang web bạn đăng ký sẽ được liệt kê ở đây và bạn có thể nhấn vào 'Cho phép' hoặc 'Từ chối' trong trình đơn thả xuống ở phía bên tay phải. Khi bạn đã chọn 'Từ chối', bạn sẽ không nhận thông báo trên Safari nữa.
Thế còn iPhone hoặc iPad của tôi?
Bạn hiện không thể nhận thông báo của Google Chrome thông qua thiết bị iOS của mình, vì vậy bạn sẽ không phải hủy kích hoạt.
