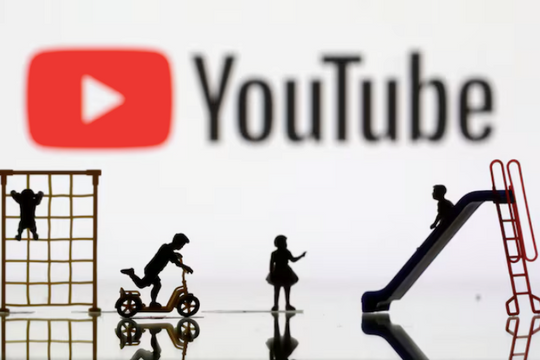Sau đây là những thay đổi lớn nhất và các tính năng mới tốt nhất cho máy tính của người dùng. Tuy nhiên người dùng không cần phải chờ đợi, bạn hoàn toàn có thể cài đặt Window 10 phiên bản tháng 10 năm 2018 ngay bây giời. Tính cận trọng trong mỗi chúng ta có thể khiến chúng ta trì hoãn việc cập nhật, tuy nhiên bạn nên sử dụng bản cập nhật mới này.
Lịch sử Clipboard và đồng bộ hóa đám mây
Với Bản cập nhật Windows 10 bản tháng 10 năm 2018, bạn sẽ muốn biết về tổ hợp phím tắt thứ tư cho nhu cầu cắt, sao chép và dán văn bản của bạn. Ngoài tổ hợp phím tắt Ctrl-X, Ctrl-C và Ctrl-V, bạn sẽ cần nhớ thêm tổ hợp phím Windows key V. Đó là bởi vì bản cập nhật Windows 10 bản tháng 10 năm 2018 làm tăng thêm clipboard theo hai cách quan trọng. Đầu tiên, giờ đây, bạn có thể lưu các mục đã cắt và sao chép của mình để có thể dễ dàng truy cập chứ không chỉ giới hạn ở các mục gần đây nhất. Thứ hai, bạn có thể đồng bộ hóa clipboard của mình trên các thiết bị Windows khác. Tôi không chắc tính năng đồng bộ hóa sẽ hữu ích đến mức nào, nhưng tính năng lịch sử clipboard thật tuyệt vời. Nhấn tổ hợp phím Windows và phím V để xem lịch sử clipboard của bạn, nơi bạn có thể dán bất kỳ mục nào hay đánh dấu hoặc xóa chúng. Siêu tiện lợi.

Để bật lịch sử clipboard và đồng bộ hóa, vào Cài đặt (Setting) > Hệ thống (System) > Clipboard và bật Lịch sử Clipboard (Clipboard history) và Đồng bộ hóa trên các thiết bị (Sync across devices).
Chế độ tối cho các ứng dụng của Microsoft
Tương tự như chế độ tối của MacOS Mojave sắp ra mắt, Windows 10 có chế độ tối của riêng nó với Bản cập nhật Windows 10 tháng 10 năm 2018. Bạn có thể biến các ứng dụng của Microsoft bao gồm File Explorer, Settings và App Store thành màu tối. Vào Cài đặt (Settings) > Cá nhân hóa (Personalization) > Màu sắc (Colors), cuộn xuống dưới cùng và chọn Chọn chế độ ứng dụng mặc định (Choose your default app mode), chọn Màu tối (Dark). Nó không khả dụng với Edge, tuy nhiên, trong Egde đã thiết lập chế độ tối của riêng nó.

Bàn phím SwiftKey
Máy tính Window của tôi sở hữu màn hình cơ bản và bình thường, vì vậy bàn phím SwiftKey sắp tới trên Windows không nằm trong danh sách cá nhân ưu thích của tôi, nhưng nó có thể là điểm nhấn cho người dùng Windows sở hữu màn hình cảm ứng. Và nó có thể sớm hướng đến tương lai của một số máy tính xách tay với hai màn hình.
Công cụ chụp màn hình mới và (có khả năng) được cải tiến
Bản cập nhật Windows 10 tháng 10 năm 2018 giới thiệu một cách mới để chụp ảnh màn hình. Snipping Tool đã hết thời. Và giờ đây là thời đại của Snip & Sketch. (Thực ra, Snipping Tool sẽ vẫn khả dụng trên bản phát hành Windows tiếp theo nhưng Microsoft đang đẩy mạnh việc sử dụng tiện ích Snip & Sketch mới).
Công cụ Snip & Sketch mới dễ truy cập hơn và giúp dễ dàng chia sẻ ảnh chụp màn hình hơn nhưng lại thiếu hai tính năng quan trọng, chính điều này đã khiến tôi vẫn sử dụng Công cụ Team Snipping. Thứ nhất, nó không cung cấp bất kỳ cách nào để có thể chụp ảnh màn hình của một cửa sổ (nó chỉ cung cấp dạng hình chữ nhật, dạng tự do và toàn màn hình). Mặt khác, không có cách nào để trì hoãn việc chụp màn hình. Ngoài tổ hợp phím tắt để chụp ảnh màn hình (Window – Shift – S), bản cập nhật còn bổ sung hai cách để có thể chụp màn hình: bạn có thể nhấn nút PntScn để mở màn hình: Cài đặt (Settings) > Truy cập nhanh (Ease of Access) > Bàn phím (Keyboard) và bạn sẽ thấy tùy chọn Chụp màn hình (Screen snip button) mới trong Trung tâm hành động (Action Center). Cuối cùng, công cụ Snip & Sketch mới tự động thêm ảnh chụp màn hình của bạn vào clipboard, và người dùng có thể sắp xếp hợp lý quá trình chia sẻ ảnh chụp màn hình của mình.
(Có khả năng) người dùng ít phải thực hiện việc khởi động máy để cập nhật
Việc cập nhật Windows dường như là vô tận và cũng khiến người dùng cảm thấy phiền toái. Microsoft đã cố gắng giảm bớt sự phiền toái này với các bản cập nhật của nó và đang nỗ lực để giảm sự khó chịu của người dùng bằng cách dự đoán thời điểm người dùng khi đang cài đặt bản cập nhật, và sẽ không khiến máy tính xách tay của bạn khởi chạy cửa sổ gần nhất. Windows sẽ cố gắng phân biệt sự khác biệt giữa việc bạn ngưng làm việc trong vài tiếng hoặc buổi đêm so với việc bạn dừng làm việc chỉ để lấy cốc cà phê hay nói chuyện với đồng nghiệp, để cố gắng chọn thời điểm tốt nhất để khởi động lại và cập nhật máy tính để bàn của bạn.
Chưa có bằng chứng nào cho thấy mô hình dự đoán mới của Microsoft cho việc lên lịch cập nhật có khả thi, nhưng cũng chưa thấy có bằng chứng cho vế ngược lại. Cho đến nay với bản beta, hệ thống của tôi đã không tự động cập nhật trái ý muốn của mình.
Ứng dụng Điện thoại của bạn (Your phone App)
Ứng dụng Điện thoại của bạn hiện có sẵn trên App Store, nhưng Bản cập nhật Windows 10 tháng 10 năm 2018 sẽ quét nó trên máy tính để bàn của bạn. Nó cho phép người dùng Android xem ảnh trên điện thoại của họ trên máy tính để bàn của mình và truy cập chúng một cách dễ dàng bằng cách kéo và thả. Người dùng không cần phải tự gửi email ảnh cho chính mình hoặc đăng ký dịch vụ đám mây như một trạm phát. Những thiết lập đó dễ gây nhầm lẫn cho người dùng Android và rất hạn chế đối với iPhone (có giá 916 đô tại Amazon Marketplace) vào lúc này. Người dùng iPhone không thể truy cập ảnh trên điện thoại của mình; bạn chỉ có thể gửi liên kết từ ứng dụng Edge iOS để mở trên Edge trên máy tính để bàn của bạn. Bạn cũng có thể gửi thông báo liên kết tới máy tính để bàn của bạn, và tôi cho rằng đó có thể là một lời nhắc đọc hữu ích sau này. Và ứng dụng hứa hẹn rằng "các tính năng bổ sung cho iPhone đang được xem xét cho các bản phát hành trong tương lai."
Thanh trượt kích thước phông chữ riêng biệt
Tùy chọn mở rộng của Windows 10 cực kỳ hữu ích khi làm việc với văn bản, biểu tượng và ứng dụng, khiến chúng dễ hiển thị trên màn hình có độ phân giải cao khiến mọi thứ trông cực kỳ sắc nét nhưng cũng cực kỳ nhỏ. Bạn đã có thể tăng kích thước của các biểu tượng trên màn hình của mình với công cụ Scale, bạn có thể giữ màn hình ở độ phân giải gốc, nơi mọi thứ trông đẹp nhất và cũng có thể đọc văn bản và nhận dạng các biểu tượng mà không cần phải nheo mắt. Bây giờ, bạn có quyền kiểm soát nhiều hơn bởi vì bản cập nhật Windows 10 tháng 10 năm 2018 đã thêm một trình điều khiển riêng biệt để mở rộng kích thước trên phông chữ, nhưng người dùng sẽ không tìm thấy nó trên những thư mục cài đặt thông thường. Nó không nằm trong thư mục Settings (Cài đặt) > System (Hệ thống) > Display page (Hiển thị) nhưng những công cụ Scale và layout. Thay vào đó, người dùng cần đi tới thư mục Settings (Cài đặt) > Truy cập nhanh (Ease of Access) > Display to make text bigger (Hiển thị để tạo văn bản lớn hơn).