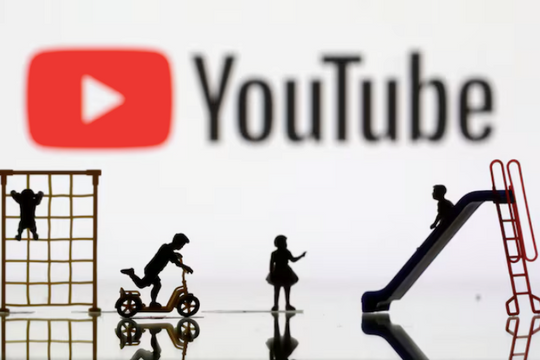Đa số người dùng coi 2 thuật ngữ “web” và “internet” là như nhau và thường sử dụng các thuật ngữ này để thay thế cho nhau. Nhưng thật ra, web và internet là hai khái niệm hoàn toàn khác nhau. Nếu các trang web là cơ sở của các cửa hàng, nhà máy, trung tâm giải trí, thì mạng Internet sẽ là những con đường liên kết chúng lại với nhau.
Internet hỗ trợ rất nhiều dịch vụ. Các trang web trên toàn thế giới chỉ là một trong số chúng. Các dịch vụ khác như email, RDP, DNS, NNTP được cung cấp qua internet và các dịch vụ này không phải là web.
Overlay networks (là công nghệ cho phép tạo ra các mạng ảo trên hệ thống mạng vật lý bên dưới (underlay network) mà không ảnh hưởng hoặc ảnh hưởng không đáng kể tới hạ tầng mạng bên dưới) cũng sử dụng internet. Mạng Tor là một mạng ảo như vậy. Nó cung cấp sự ẩn danh và quyền riêng tư cho người dùng. Với Tor, nếu bạn sử dụng nó một cách hiệu quả, không ai có thể theo dõi hoạt động của bạn từ địa chỉ IP của bạn.
Lưu lượng đi qua mạng Tor được mã hóa. Trong khi điều này giúp duy trì tính ẩn danh của những người sử dụng nó, mã hóa lại gây ra sự cố mạng. Các thành phần định tuyến và chuyển mạch thông thường của internet không thể hoạt động với lưu lượng mạng Tor.
Một mạng lưới các Tor relay, được lưu trữ và duy trì bởi các tình nguyện viên, thực hiện việc chuyển đổi và định tuyến thay thế. Tor relay cố ý trả lại kết nối của người dùng giữa nhiều relay, ngay cả khi việc định tuyến đó không bắt buộc để đi đến đích mà người dùng mong muốn. Đây là một lý do khác khiến Tor gần như không thể theo dõi và nhận dạng người dùng ở xa.
Chính sức mạnh của sự ẩn danh đó đã dẫn đến việc mạng Tor được sử dụng để lưu trữ nhiều trang web liên quan đến các hoạt động tội phạm. Mạng Tor hình thành một phần lớn của web tối (dark web). Tuy nhiên, không phải toàn bộ các hoạt động trên mạng Tor là bất hợp pháp.
Vấn đề là, những gì khiến Tor trở thành một lựa chọn hấp dẫn cho người dùng cũng làm cho nó trở nên hấp dẫn với những kẻ xấu.
Các dịch vụ ẩn Tor có địa chỉ kết thúc bằng hậu tố “.onion”. Chúng không được hiển thị trên Google và không thể xem hoặc truy cập bằng các trình duyệt internet thông thường. Người dùng phải sử dụng trình duyệt Tor để truy cập các trang web đó, nhưng bạn cũng có thể sử dụng nó để truy cập các trang web bình thường với sự ẩn danh bổ sung.
Cách cài đặt trình duyệt Tor
Lưu ý rằng Tor project khuyến nghị người dùng không nên cài đặt các phiên bản có sẵn của trình duyệt Tor từ kho lưu trữ Ubuntu. Tor project cho biết các phiên bản có sẵn không được cộng đồng Ubutun cập nhật một cách đáng tin cậy trong quá khứ. Chỉ nên cài đặt Tor từ trang web chính thức của Tor Project. Tor Project cũng cung cấp các kho lưu trữ chính thức cho Ubuntu và Debian, nhưng các hướng dẫn thủ công sau đây sẽ hoạt động trên mọi bản phân phối của Linux.

Điều hướng đến trang tải xuống của Tor Project và nhấp vào hình chú chim cánh cụt.

Nếu trình duyệt của bạn đề nghị mở hoặc lưu tệp, hãy chọn tùy chọn lưu tệp.
Hãy giả sử tập tin được lưu vào thư mục Tải xuống (Download).
Khi các phiên bản tương lai của trình duyệt Tor được phát hành, số phiên bản trong tên tệp sẽ thay đổi. Ngoài ra, một phần của tên tệp thể hiện ngôn ngữ. Trong ví dụ này, file có tên “en – US” có nghĩa là tiếng Anh - Mỹ.
Nếu bạn đã tải xuống một phiên bản Tor với ngôn ngữ khác hoặc bạn làm theo các hướng dẫn này khi phiên bản trình duyệt đã thay đổi, hãy thay thế tên tệp và tên thư mục mà bạn làm việc với tên tệp và tên thư mục được sử dụng trong các hướng dẫn này.

Tệp đã tải xuống là tệp .tar.xz. Bạn cần giải nén để có thể sử dụng nội dung của nó.
Có nhiều phương thức khác nhau để thực hiện giải nén tệp. Nếu bạn nhấp chuột phải vào tập tin, một danh sách sẽ xuất hiện. Từ danh sách tùy chọn “Extract Here” (Giải nén tại đây).

Nếu danh sách của bạn không có tùy chọn “Extract Here”, hãy đóng nó và nhấp đúp vào tệp đã tải xuống. Trình quản lý tệp (file manager) có thể trích xuất nội dung tệp cho bạn.
Nếu cách đó vẫn không hiệu quả, hãy mở một cửa sổ đầu cuối trong thư mục Tải xuống của bạn và sử dụng dòng lệnh sau. Lưu ý rằng ký tự “J” trong xvJf được viết hoa.
tar -xvJf tor-browser-linux64-8.5.1_en-US.tar.xz

Vì vậy, bằng cách này hay cách khác, tập tin sẽ được giải nén. Một thư mục mới sẽ được tạo trong thư mục Download.

Bấm đúp vào thư mục mới để trình quản lý tệp điều hướng vào thư mục đó. Sẽ có một thư mục khác bên trong thư mục đầu tiên.

Sử dụng trực tiếp từ thư mục hay cài đặt hệ thống?
Bạn có sự lựa chọn ở đây.
Sau khi đã tải xuống và giải nén trình duyệt Tor, bạn có thể tiếp tục và sử dụng nó, không cần thêm các bước cài đặt. Hoặc bạn có thể thực hiện mức độ tích hợp chặt chẽ hơn với cài đặt cấp hệ thống.
Hoạt động của trình duyệt Tor sẽ giống hệt nhau trong cả hai trường hợp, và các bản cập nhật bảo mật và bản vá sửa lỗi sẽ tìm và cập nhật trình duyệt theo bất kỳ cách nào.
Người dùng có thể chỉ muốn sử dụng và cài đặt trình duyệt Tor vào máy tính của mình ít nhất có thể. Nếu bạn không muốn tích hợp trình duyệt Tor vào hệ thống của mình thì điều đó hoàn toàn bình thường. Bạn sẽ được ẩn danh và được bảo vệ khi sử dụng nó trực tiếp từ thư mục này, cũng giống như khi bạn sử dụng nó sau khi cài đặt cấp hệ thống. Nếu đây là cách tiếp cận bạn mong muốn, hãy làm theo các hướng dẫn trong phần “Sử dụng Trình duyệt Tor từ Thư mục Tor”.
Nếu bạn mong muốn trình duyệt Tor được công nhận là ứng dụng đã cài đặt trong môi trường máy tính của mình và nó được xuất hiện trong menu ứng dụng và tìm kiếm ứng dụng, hãy làm theo các hướng dẫn trong phần “Tích hợp cấp hệ thống”.
Sử dụng Trình duyệt Tor từ Thư mục Tor
Để khởi động trình duyệt Tor trực tiếp từ thư mục, hãy mở một cửa sổ đầu cuối tại vị trí này và gõ lệnh sau:
./tor-browser_en-US/Browser/start-tor-browser &

Bây giờ bạn có thể bỏ qua phần tiếp theo của bài viết này và tiếp tục tại phần “Cách cấu hình trình duyệt Tor”.
Tích hợp cấp hệ thống
Mở một cửa sổ đầu cuối tại vị trí này. Để cài đặt trình duyệt Tor vào thư mục hệ thống, bạn sẽ cần di chuyển thư mục “tor-browser_en-US” vào thư mục “/ opt”. Đây là vị trí thông thường cho người dùng cài đặt chương trình trong Linux. Bạn có thể thực hiện điều này với lệnh sau. Lưu ý rằng bạn cần sử dụng sudo (Sudo là một chương trình cho các hệ điều hành tương tự Unix cho phép người dùng chạy các chưng trình với hat allows users to run programs with the đặc quyền bảo mật của người dùng khác) và bạn sẽ được nhắc nhập mật khẩu.
sudo mv tor-browser_en-US /opt

Thư mục sẽ di chuyển đến vị trí mới và sẽ biến mất khỏi cửa sổ trình quản lý tệp. Thư mục đầu cuối thay đổi, điều hướng bạn đến thư mục / opt / tor-browser_en-US.
cd /opt/tor-browser_en-US

Sử dụng “ls” để liệt kê nội dung của thư mục này, bạn sẽ thấy một thư mục khác và một tệp có phần mở rộng “.desktop”. Bạn sẽ cần chạy tệp “.desktop” để đăng ký ứng dụng với môi trường máy tính để bàn của mình.
ls
./start-tor-browser.desktop --register-app

Cách khởi chạy trình duyệt Tor
Trình tự cài đặt được mô tả ở trên đã được thử nghiệm trên các bản phân phối Ubuntu, Fedora và Manjaro Linux hiện tại. Nhấn phím Super (một phím nằm giữa phím Ctrl và phím Alt bên trái) và gõ “tor”. Biểu tượng Tor Browser sẽ hiện ra trong mọi trường hợp.
Nhấp vào biểu tượng sẽ khởi chạy trình duyệt Tor.
Cách cấu hình trình duyệt Tor
Lần đầu tiên trình duyệt Tor được khởi chạy, một cửa sổ hộp thoại sẽ xuất hiện.

Nếu bạn truy cập internet thông qua proxy hoặc nếu bạn ở một quốc gia cố kiểm duyệt việc sử dụng các công cụ như Tor, bạn nên nhấp vào nút “Configure” (Cấu hình).
Nếu bạn vẫn không thực hiện được 1 trong 2 cách trên, hãy nhấp vào nút “Connect” (Kết nối).

Nhấp vào nút “Configure” cho phép bạn đặt proxy hoặc định cấu hình một “bridge” (cầu nối) trên mạng, cho phép bạn sử dụng Tor ở các quốc gia nơi việc sử dụng nó bị hạn chế.

Bài viết sẽ xem xét các lựa chọn kiểm duyệt đầu tiên.
Chọn tùy chọn “Tor is Censored in My Country” (Tor được kiểm duyệt tại đất nước tôi). Một bộ ba tùy chọn sẽ xuất hiện.
Các tùy chọn này cung cấp cho bạn các cách khác nhau để định cấu hình cầu nối. Các “bridge” là điểm nhập cảnh thay thế vào mạng Tor. Chúng không được liệt kê công khai. Việc sử dụng một cầu nối khiến nhà cung cấp dịch vụ internet của bạn khó phát hiện ra rằng bạn đang sử dụng Tor.
Tùy chọn đầu tiên cho phép bạn chọn một cầu nối tích hợp. Nhấp vào tùy chọn “Select a Built-in Bridge” (Chọn một cầu nối tích hợp) và chọn một trong các cầu nối từ menu thả xuống “Select a Bridge” (Chọn một cầu nối).

Tùy chọn thứ hai là yêu cầu một cầu nối thay thế.
Nhấp vào nút “Request a Bridge From Torproject.com” (Yêu cầu một cầu nối từ Torproject.com) và nhấp vào tùy chọn “Request a New Bridge” (Yêu cầu một cầu nối mới).

Khi bạn nhấp vào tùy chọn “Request a New Bridge”, bạn sẽ được yêu cầu hoàn thành một Captcha để chứng minh bạn là con người, không phải máy móc.

Tùy chọn thứ ba là khi bạn đã có các chi tiết về cầu nối mà bạn tin tưởng và đã sử dụng trước đó, và bạn muốn sử dụng cầu nối đó một lần nữa.
Nhấp vào tùy chọn “Provide a Bridge I Know” (Cung cấp cầu nối tôi đã biết) và nhập thông tin chi tiết về cầu nối bạn muốn sử dụng.

Khi bạn đã định cấu hình cầu nối của mình bằng một trong các tùy chọn này, hãy nhấp vào nút “Connect” để khởi chạy trình duyệt Tor.

Cấu hình Proxy
Nếu bạn kết nối với internet thông qua proxy, bạn cần cung cấp chi tiết proxy cho trình duyệt Tor.
Nhấp vào tùy chọn “I Use a Proxy to Connect to the Internet” (Tôi sử dụng Proxy để kết nối Internet). Một bộ tùy chọn mới sẽ xuất hiện.

Nếu bạn đã thiết lập proxy của riêng mình, bạn sẽ biết chi tiết kết nối của nó. Nếu bạn đang sử dụng mạng của công ty hoặc người khác đã thiết lập proxy, bạn sẽ cần liên hệ với người đó để lấy thông tin chi tiết về kết nối.
Bạn sẽ cần cung cấp địa chỉ IP hoặc tên mạng của thiết bị đóng vai trò là proxy và cổng nào được sử dụng. Nếu proxy yêu cầu xác thực, bạn cũng phải cung cấp tên người dùng và mật khẩu
Nhấp vào tùy chọn “Select a Proxy Type” (Chọn một loại Proxy) để chọn loại proxy từ menu thả xuống, sau đó hoàn thành các trường khác được yêu cầu.

Khi bạn đã định cấu hình proxy của mình, hãy nhấp vào nút Kết nối để khởi chạy trình duyệt Tor.

Cách sử dụng trình duyệt Tor
Bạn sẽ thấy một thanh tiến trình khi kết nối với mạng Tor được thiết lập.

Bạn sẽ sớm nhìn thấy trang chủ của trình duyệt Tor.

Nếu nó trông rất giống với trình duyệt Firefox, thì đó là vì nó là Firefox, được điều chỉnh và cấu hình để hoạt động trên mạng Tor.
Nhưng người dùng nên cẩn thận. Đừng vì bạn đã quen với Firefox mà điều chỉnh bất kỳ cài đặt cấu hình nào. Và đừng cài đặt bất kỳ tiện ích bổ sung nào. Thực hiện một trong hai điều trên sẽ ảnh hưởng đến khả năng trình duyệt Tor che giấu danh tính của bạn. Và nếu bạn làm điều đó thì ở đó, thì việc cài đặt Tor không còn có ý nghĩa.
Bạn có thể đặt bất kỳ địa chỉ trang web nào vào thanh địa chỉ và trình duyệt Tor sẽ duyệt đến trang web đó. Nhưng sử dụng trình duyệt Tor để thực hiện duyệt các trang web thông thường sẽ cung cấp trải nghiệm người dùng kém hơn so với trình duyệt tiêu chuẩn.
Vì kết nối của bạn bị trả lại xung quanh mạng của các Tor relays, kết nối của bạn sẽ chậm hơn. Và để duy trì tính ẩn danh của bạn, một số phần của trang web có thể hoạt động không chính xác. Flash và các công nghệ khác, thậm chí một số phông chữ sẽ bị ngăn không cho hoạt động hoặc hiển thị như bình thường.
Trình duyệt Tor được sử dụng tốt nhất cho trường hợp bạn đánh giá cao tính ẩn danh thay vì trải nghiệm người dùng và khi bạn cần truy cập trang web “.onion”.
Cách truy cập trang web Onion trên Linux
Một số trang web hiện diện trên các web thông thường và có phiên bản trên mạng Tor. Công cụ tìm kiếm Duck Duck Go là một ví dụ. Trình duyệt Tor có một cách nhanh chóng để bạn kết nối với trang web Duck Duck Go “.onion”.
Nhấp vào liên kết “New to Tor Browser?” ở góc trên cùng bên trái của cửa sổ trình duyệt.

Bây giờ hãy nhấp vào liên kết của “Onion Services” (Các dịch vụ Onion), sau đó nhấp vào nút “Visit an Onion” (Truy cập vào Onion).

Bạn sẽ được đưa đến trang web Duck Duck Go “.onion”.

Nhấp vào biểu tượng củ hành tây màu xanh lá cây trong trường thông tin trang web, và bạn sẽ thấy tuyến đường mà kết nối của bạn đã đi đến trang web “.onion” mà bạn đang xem.

Tuyến đường mà kết nối của bạn đã đi được gọi là “circuit” của nó. Trực tiếp trong ví dụ này, tuyến đường bắt đầu ở Anh, đi qua Pháp đến Mỹ ,và sau đó qua một bộ relays không tên khác trước khi đến Duck Duck Go. “.onion”.

Nhấp vào biểu tượng lá chắn ở phía trên bên phải của thanh công cụ trình duyệt để xem mức bảo mật hiện tại của bạn.

Nếu bạn muốn thay đổi cấp độ bảo mật của mình, hãy nhấp vào nút “Advanced Security Settings” (Cài đặt bảo mật nâng cao)
Bạn có thể đặt mức bảo mật là Standard (Tiêu chuẩn), Safer (An toàn hơn) hoặc Safest (An toàn nhất). Mỗi lần tăng bảo mật sẽ làm giảm số lượng các tính năng sẽ tiếp tục hoạt động chính xác của các trang web.

Bạn có thể duyệt internet và tìm danh sách các trang “.onion” khác, nhưng đây là một thực tế nguy hiểm. Nhiều trong số này sẽ lưu trữ các tài liệu được coi là bất hợp pháp.
Cách tiếp cận tốt hơn là khám phá xem các trang web bạn đã sử dụng và tin tưởng có phiên bản hiện diện trên “. onion” hay không. Sau đó, bạn có thể sử dụng các trang web này một cách ẩn danh.
Các trang web trung thực và hợp pháp coi trọng quyền riêng tư và bảo mật sẽ có phiên bản hiện diện trên “.onion”, cung cấp cho khách hàng của họ khả năng sử dụng trình duyệt Tor.
ProtonMail là một ví dụ, trang web tuyên bố đã được xây dựng đề cao sự an toàn và riêng tư. Họ có một trang web “.onion”, cho phép người dùng kết nối với họ với sự riêng tư bổ sung. Tất nhiên, liên kết đó không hoạt động trong một cửa sổ trình duyệt thông thường.
Và còn nhiều sự ẩn danh
Nếu ngay cả trình duyệt Tor cũng không cung cấp đủ mức độ ẩn danh và quyền riêng tư cho bạn, thì một dự án khác sử dụng Tor ở trung tâm có thể là thứ bạn cần.
Tails là một hệ điều hành trực tiếp mà bạn có thể chạy từ ổ flash USB, thẻ SD hoặc thậm chí là DVD. Bạn có thể mang theo bên mình và sử dụng nó từ (gần như) bất kỳ máy tính nào. Bạn không cần cài đặt bất cứ thứ gì, và bạn sẽ không để lại dấu chân kỹ thuật số.
Hãy hết sức cẩn thận khi sử dụng trình duyệt Tor
Hãy thận trọng, cẩn thận và thật cảnh giác.
Khi bạn chuyển hoạt động từ các trang web thông thường sang các dark web, bạn phải luôn luôn suy nghĩ thấu đáo trước khi nhấp chuột.