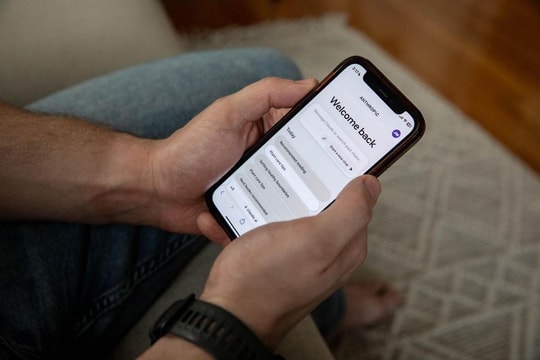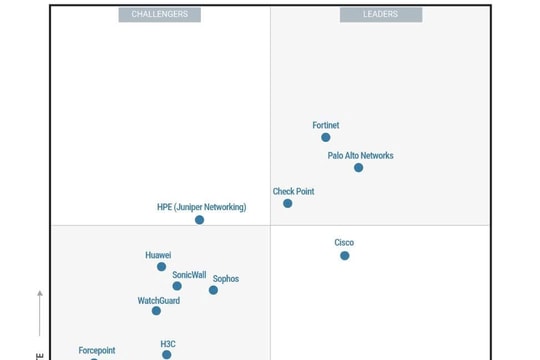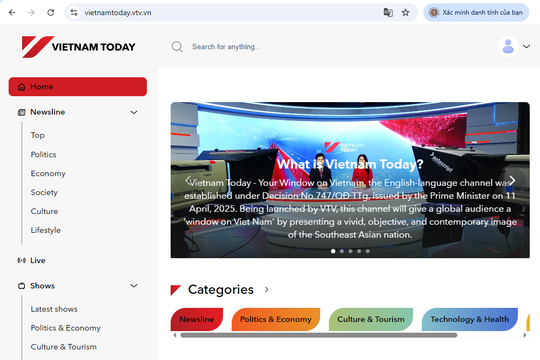Nếu bạn cần hỗ trợ kỹ thuật để giúp bạn ra ngoài với một vấn đề hoặc chỉ muốn nắm bắt một khoảnh khắc tuyệt vời trên máy tính của bạn, bạn cần phải biết làm thế nào để có một ảnh chụp màn hình. Có một số cách khác nhau để làm như vậy trong Windows và phương pháp nào bạn thích sẽ hoàn toàn phụ thuộc tùy chọn của bạn, nhưng chúng tôi sẽ hướng dẫn bạn từng bước một, từng bước một.
Nếu bạn đang chạy một hệ điều hành khác như MacOS hoặc Chrome OS, đừng lo lắng. Chụp ảnh chụp màn hình không còn khó khăn nữa và chúng tôi có hướng dẫn dành cho Chromebook và Mac để giúp bạn bắt đầu.
Sử dụng Shortcut trên Keyboard
Mẹo nhanh:
- Phím Print Screen của bàn phím sẽ sao chép màn hình hiện tại của bạn. Sau đó bạn có thể dán nó vào phần mềm chỉnh sửa hình ảnh bằng Ctrl V. Nếu bạn có nhiều màn hình, phương pháp này sẽ tạo ra một hình ảnh rộng bao gồm tất cả các màn hình của bạn.
- Nhấn Alt Print Screen sẽ chỉ chụp cửa sổ hiện đang được chọn.
Chụp ảnh màn hình bằng phím tắt rất đơn giản, bất kể bạn đang chạy phiên bản Windows nào. Chỉ có một vài bước - có nghĩa là, giả sử bạn không bỏ qua các phím tắt và điều khiển bàn phím mặc định.
Bước 1: Chụp ảnh - Bất cứ thứ gì bạn muốn chụp trên màn hình và nhấn “Print Screen” (thường được rút ngắn thành “PrtScn”). Nó thường nằm ở góc trên bên phải của bàn phím của bạn và sẽ có một screengrab của tất cả mọi thứ trên tất cả các màn hình của bạn. Ngoài ra, nhấn “Alt Print Screen” để chụp ảnh màn hình của cửa sổ hiện hành.

Nếu bạn đang sử dụng máy tính xách tay, bạn có thể cần nhấn “Fn” “Print Screen” nếu máy tính xách tay của bạn có một tính năng khác được gán cho khóa cụ thể đó.
Sẽ không có tiếng ồn hoặc bất kỳ chỉ báo nào khác ảnh chụp màn hình được chụp, nhưng ảnh kết quả sẽ được lưu dưới dạng tệp PNG vào khay nhớ tạm của bạn. Trừ khi bạn đang sử dụng phiên bản trước Windows 8, hãy nhấn Windows Key Print Screen để tự động lưu ảnh chụp màn hình toàn màn hình trong thư mục “Ảnh chụp màn hình” của thư mục ảnh của bạn.
Nếu bạn đã cài đặt Dropbox, ảnh chụp màn hình cũng sẽ được tự động gửi vào thư mục Dropbox của bạn, trong Ảnh chụp màn hình - tuyệt vời cho “Chế độ xem” của bạn. OneDrive của Microsoft sẽ thực hiện tương tự nếu bạn đã yêu cầu. Bạn sẽ tìm thấy ảnh chụp màn hình trong thư mục OneDrive của mình trong Ảnh -> Ảnh chụp màn hình. Chúng tôi sẽ cung cấp thêm chi tiết về phương pháp OneDrive trong phần tiếp theo.
Bước 2: Mở Paint - Miễn là bạn đang chạy phiên bản Windows 10 mới nhất, hãy nhập “Paint” vào thanh tìm kiếm của Windows và nhấp vào kết quả tương ứng.

Nếu sử dụng Windows 7 và 8, bạn có thể tìm ứng dụng Paint theo một vài cách khác nhau, nhưng cả hai đều hỗ trợ công cụ tìm kiếm sẽ tìm thấy những gì bạn cần ngay lập tức.
Bước 3: Dán ảnh chụp màn hình - Khi Paint đang mở, hãy nhấp vào nút "Dán" ở góc trên bên trái của chương trình hoặc nhấn "Ctrl" "V" trên bàn phím để dán ảnh chụp màn hình của bạn.

Bước 4: Lưu ảnh chụp màn hình - Thực hiện bất kỳ chỉnh sửa nào bạn muốn và nhấp vào tùy chọn “Tệp” chính ở góc trên bên trái, sau đó là “Lưu dưới dạng”.
Bước 5: Tiêu đề tệp mới, chọn vị trí lưu và chọn định dạng tệp mong muốn của bạn từ trình đơn thả xuống. Đối với hầu hết các mục đích, JPG sẽ hoạt động tốt, nhưng nhiều định dạng khác có sẵn để chọn như PNG, BMP, GIF và các định dạng khác. Nhấp vào nút “Lưu” màu xám ở góc dưới cùng bên phải khi hoàn tất.
OneDrive
Mẹo nhanh:
- Với OneDrive được cài đặt, nhấn Print Screen sẽ tự động lưu một bản sao chụp màn hình.
- Hình ảnh được lưu vào OneDrive / Ảnh / Ảnh chụp màn hình theo mặc định
Nếu bạn đang chạy Windows 10, bạn có tùy chọn khác để chụp và lưu trữ ảnh chụp màn hình: nền tảng lưu trữ đám mây của Microsoft, OneDrive. Khi được mở, ứng dụng sẽ hỏi bạn có muốn tự động lưu ảnh chụp màn hình của mình vào đám mây mỗi khi bạn nhấn phím “In màn hình” hay không. Từ đó, bạn có thể dễ dàng truy cập các ảnh chụp màn hình bằng cách sao chép liên kết. Đây là cách nó hoạt động.
Bước 1: Mở OneDrive - Nếu bạn chưa có, hãy tiếp tục và khởi chạy OneDrive trên máy tính Windows 10 của bạn. Bạn có thể tìm thấy ứng dụng miễn phí này, đi kèm với Windows 10, trong menu Start bên dưới bằng cách tìm kiếm nó trong thanh tìm kiếm của Windows.
Nếu bạn đã thiết lập OneDrive, thư mục sẽ mở trong Windows Explorer. Nếu không, bạn sẽ được nhắc đăng nhập bằng Tài khoản Microsoft của mình - chỉ cần làm theo hướng dẫn trên màn hình.
Bước 2: Nhấn phím Print Screen - Nhấn phím “Print Screen” nói trên và bạn sẽ thấy lời nhắc từ OneDrive hỏi xem bạn có muốn lưu ảnh chụp màn hình của mình vào OneDrive không. Tiếp tục và xác nhận, và từ đó trở đi, một tệp PNG của ảnh chụp màn hình của bạn sẽ được lưu vào OneDrive mỗi khi bạn nhấn “Print Screen”. Điều này cũng hoạt động với Alt Print Screen, ảnh chụp màn hình của cửa sổ đang hoạt động thay vì toàn bộ máy tính để bàn. Máy tính của bạn sẽ không tạo ra âm thanh hoặc chỉ báo khác khi bạn chụp ảnh màn hình, nhưng ảnh sẽ tự động được lưu vào OneDrive.
Nếu không có thông báo nào xuất hiện khi bạn nhấn Print Screen, bạn có thể bật tính năng này theo cách thủ công. Nhấp chuột phải vào biểu tượng OneDrive trong khay hệ thống của bạn, nằm ngay bên trái đồng hồ trên thanh tác vụ. Bạn có thể cần phải nhấp vào biểu tượng mũi tên để tìm nó. Khi bạn tìm thấy biểu tượng đám mây, hãy nhấp chuột phải vào biểu tượng đó và chọn "Cài đặt". Sau đó, nhấp vào tab "Tự động lưu" và đảm bảo "Tự động lưu ảnh chụp màn hình tôi chụp vào OneDrive" được bật.

Bước 3: Tìm và chia sẻ tệp - Khởi chạy OneDrive từ menu Start và mở thư mục “Ảnh”. Bên trong, bạn sẽ tìm thấy thư mục “Ảnh chụp màn hình”, sẽ chứa tất cả ảnh chụp màn hình bạn đã chụp trước đó. Bạn có thể lấy các tệp này và di chuyển chúng vào bất kỳ thư mục nào bạn thích hoặc chỉnh sửa chúng bằng trình chỉnh sửa hình ảnh bạn chọn.
Bạn cũng có thể chia sẻ chúng với bạn bè bằng cách sao chép liên kết thích hợp - chỉ cần nhấp chuột phải vào tệp và chọn “Chia sẻ liên kết OneDrive”. URL để chia sẻ ảnh chụp màn hình với bạn bè sẽ tự động được sao chép vào khay nhớ tạm của bạn vào bất kỳ email hoặc tin nhắn trò chuyện nào.

Sử dụng công cụ Snipping
Tiện ích chụp ảnh màn hình tích hợp trong Windows hoạt động đủ tốt, nhưng nó không phải là công cụ mạnh mẽ nhất hoặc linh hoạt khi lưu ảnh chụp nhanh màn hình của bạn. Rất may, Windows cũng đi kèm với Snipping Tool, một tiện ích tích hợp cho phép người dùng xác định tốt hơn và nắm bắt các phần màn hình máy tính để bàn của họ dưới dạng ảnh chụp màn hình mà không cần bàn phím.
Đó là một công cụ không ngừng phát triển và nếu bạn là Người dùng nội bộ Windows, bạn có thể có quyền truy cập vào phiên bản mới nhất với tất cả các tính năng mới nhất. Nếu bạn không chạy bản xem trước nội bộ của Windows 10, hãy đọc tiếp, nhưng đối với những người muốn tìm hiểu thêm về Công cụ Snipping mới, hãy chuyển sang phần tiếp theo.Công cụ Snipping truyền thống

Bước 1: Mở Snipping Tool - Nhấp vào menu Start, điều hướng đến thư mục “Windows Accessories” hoặc thư mục “Accessories”, nếu sử dụng Windows 7 - và chọn “Snipping Tool” từ danh sách các ứng dụng Microsoft gốc. Biểu tượng mô tả một cặp kéo màu xanh lam với hai hình bầu dục màu trắng bên dưới. Ngoài ra, tìm kiếm và mở chương trình bằng thanh tìm kiếm Windows.
Nếu sử dụng Windows 8, nhấp vào mũi tên xuống ở góc dưới cùng bên trái, nhấn “Ctrl” “Tab” hoặc vuốt xuống từ giữa màn hình để truy cập “Ứng dụng Xem”. Từ đó, chọn Công cụ Snipping.
Bước 2: Chọn loại snip hoặc độ trễ - Khi mở, nhấp vào mũi tên xuống ở bên phải của “Chế độ” ở góc trên bên trái của cửa sổ chương trình và chọn loại hình mong muốn của bạn từ danh sách các tùy chọn thả xuống. Tùy chọn toàn màn hình sẽ chụp toàn bộ màn hình của bạn, trong khi các tùy chọn khác cho phép bạn chỉ định một khu vực. Ngoài ra, bạn có thể xác định độ trễ ngắn trong trường hợp bạn cần chụp ảnh màn hình của menu hệ thống hoặc ngữ cảnh biến mất khi bạn chọn Công cụ cắt.

Bước 3: Xác định lựa chọn - Sử dụng chuột hoặc bàn di chuột để xác định lựa chọn chụp màn hình theo cách thủ công. Snip toàn màn hình và cửa sổ snip không cung cấp mất nhiều thời gian về tính linh hoạt và lựa chọn lựa chọn, nhưng sau này vẫn sẽ yêu cầu bạn chọn cửa sổ thích hợp trước khi tiếp tục.
Bước 4: Lưu ảnh chụp màn hình - Thực hiện bất kỳ chỉnh sửa nào bạn muốn, chẳng hạn như đánh dấu hoặc chú thích và nhấp vào nút “Tệp” ở góc trên bên trái. Sau đó, chọn “Lưu dưới dạng”, đặt tiêu đề cho tệp mới, chọn vị trí lưu và chọn định dạng tệp mong muốn của bạn từ trình đơn thả xuống. Nếu ảnh chụp màn hình của bạn bao gồm văn bản, bạn sẽ nhận thấy sự rõ ràng hơn nếu bạn lưu tệp dưới định dạng PNG nhưng bạn có thể xem hướng dẫn của chúng tôi về các định dạng hình ảnh khác nhau để giúp bạn chọn tệp tốt nhất cho từng trường hợp.
Bước 5: Chia sẻ ảnh chụp màn hình của bạn - Nhấp vào nút "Lưu" màu xám ở góc dưới cùng bên phải khi hoàn tất hoặc nếu bạn thích, bạn có thể nhấp vào biểu tượng phong bì để gửi ảnh chụp màn hình dưới dạng tệp đính kèm.
Công cụ Snipping mới
Được giới thiệu với Windows Insider build 17661, Công cụ Snipping mới giúp chụp ảnh màn hình và chú thích chúng dễ dàng hơn bao giờ hết. Dễ dàng snipping có nghĩa là bạn không còn cần phải đi qua hệ thống menu để lưu một ảnh chụp màn hình với công cụ. Đơn giản chỉ cần mở nó, xác định một khu vực và nó sẽ được tự động lưu vào clipboard, nơi bạn có thể dán nó vào nơi bạn muốn.
Pha trộn cái cũ với cái mới, bạn có thể chỉ cần nhấn phím "In màn hình" của bàn phím để mở công cụ cắt nếu bạn đã bật nó thông qua trang Cài đặt bàn phím. Ngoài ra, bạn có thể nhấp vào đuôi của thiết bị Pen nếu bạn remap nó vào chức năng đó thông qua menu "Pen and Windows Ink Settings". Bạn cũng có thể sử dụng lệnh dài hơn, Windows Key Shift S.
Nếu bạn muốn thực hiện một số chỉnh sửa cho ảnh chụp màn hình đó, chẳng hạn như chú thích hoặc xóa các yếu tố nhạy cảm, bạn có thể thực hiện điều đó thông qua ứng dụng Sketch Screen mới. Để truy cập nhanh chóng, bản dựng mới của Microsoft sẽ đưa ra thông báo khi bạn thực hiện 'bắn tỉa' khi được nhấp vào, hãy xem nhanh màn hình đó ngay trong ứng dụng Screen Sketch mới độc lập để thay đổi.