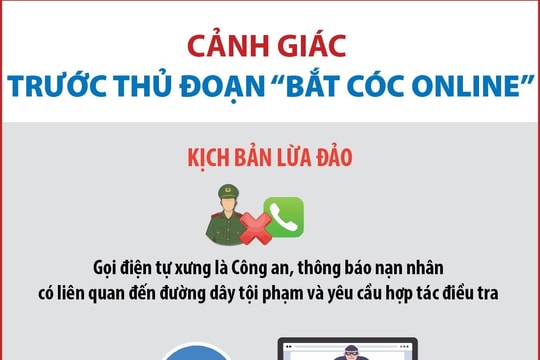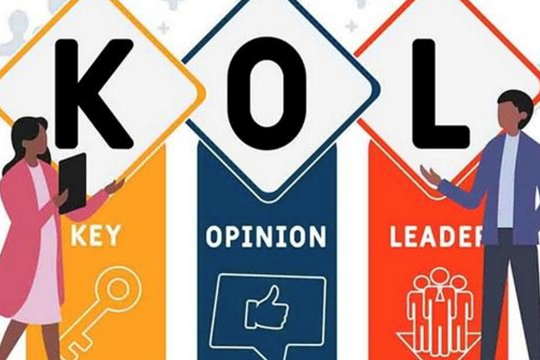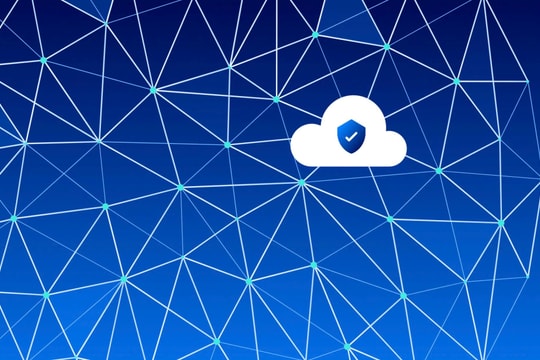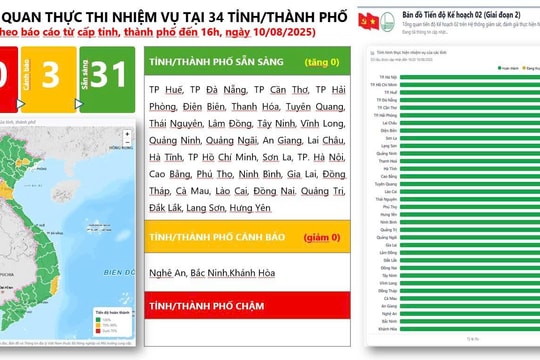Sử dụng Native Tools trong Windows 10
Bước 1: Vào phần in tài liệu của bạn như bình thường và chọn “Microsoft Print To PDF” làm máy in của bạn.

Bước 2: Bạn sẽ được hỏi nơi bạn muốn lưu kết quả. Chọn vị trí, tên và nháy vào OK. Sau một vài giây, bạn sẽ có một PDF hoàn toàn mới.
Nếu không thấy “Microsoft Print To PDF” được liệt kê dưới dạng tùy chọn, bạn có thể cài đặt.
Cài đặt Microsoft Print To PDF
Bước 1: Vào phần Setting Windows 10 mà bạn có thể tìm thấy trong Start menu. Khi đó, nháy vào Devices.

Bước 2: Cửa sổ tiếp theo sẽ tự động mở Printers & scanners menu, hiển thị từng máy in có sẵn cho người dùng Windows 10. Đây là nơi bạn sẽ thấy Microsoft Print to PDF được liệt kê cùng với các máy in thực tế. Trong trường hợp không thấy, bạn cần phải nháy vào Add a printer or scanner ở đầu cửa sổ.

Bước 3: Windows sẽ cố gắng tìm máy in, nhưng vì máy in mà chúng tôi đang cố gắng cài đặt không tồn tại trong thế giới thực, nó sẽ xuất hiện trong thời gian rất ngắn. Chỉ cần nháy vào lời nhắc “I want isn’t listed prompt”, lập tức sẽ xuất hiện ngay.
Bước 4: Thao tác này sẽ mở ra một cửa sổ mới, bạn có thể thêm máy in theo cách thủ công. Chọn Add a local printer or network printer with manual settings. Trong cửa sổ tiếp theo, mở trình đơn thả xuống bên cạnh Use an existing port, chọn File: (Print to File), và bấm Next.

Bước 5: Trong cửa sổ tiếp theo, chọn Microsoft làm nhà sản xuất, sau đó kéo xuống đánh dấu Microsoft Print To PDF trước khi nhấn Next lần nữa.
Bước 6: Khi lựa chọn thay thế trình điều khiển hiện tại hoặc sử dụng trình điều khiển đã được cài đặt, chúng tôi khuyên bạn chỉ nên sử dụng trình điều khiển hiện tại và chọn Next.
Bước 7: Sau khi Windows 10 nhắc bạn đặt tên tính năng in sang PDF - chúng tôi khuyên bạn chỉ nên chỉ định tên mặc định cho dễ tìm - nháy vào Next lần cuối để cài đặt máy in.
Bước 8: Với chức năng hiện có sẵn để sử dụng, chỉ cần mở tài liệu hoặc trang web bạn muốn chuyển đổi sang PDF và chọn chức năng In. Sau đó, hãy chọn Microsoft Print to PDF trong danh sách các máy in và nháy vào print để chuyển đổi tệp sang PDF.
Bước 9: Nếu được thực hiện đúng, trang sẽ ngay lập tức hỏi nơi bạn muốn lưu tài liệu PDF và đặt tên cho tệp. Chỉ cần chọn vị trí lưu trên ổ lưu trữ của bạn, đặt tên và nhấn Save.
Sử dụng ứng dụng hỗ trợ khác chẳng hạn như Adobe Acrobat
Nếu bạn đã cài đặt Adobe Acrobat trên máy tính, bạn có thêm lựa chọn in-PDF. Điều này rất tốt cho những người sử dụng Windows 7 hoặc 8, bởi vì cả hai hệ điều hành đều không được cài đặt sẵn với một máy in PDF. Mặc dù Adobe Acrobat là công cụ đắt tiền, nhưng nó có bản dùng thử miễn phí dành cho những người tìm kiếm giải pháp ngắn hạn.
Sau khi cài đặt, nháy vào máy in tài liệu như bạn thường làm và chọn Adobe PDF
Nháy Print hoặc Save, sau đó đặt tên tài liệu và chọn vị trí lưu cho tệp. Từ đây, bạn có thể làm những gì bạn thích - thậm chí bạn có thể biến PDF thành JPEG.