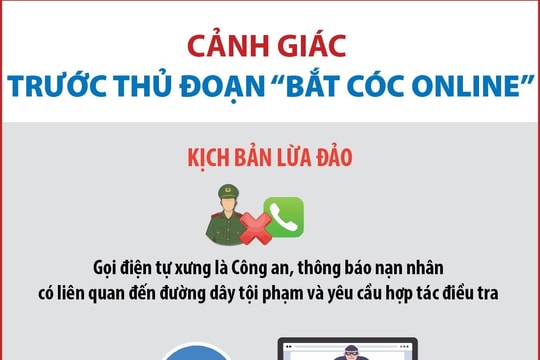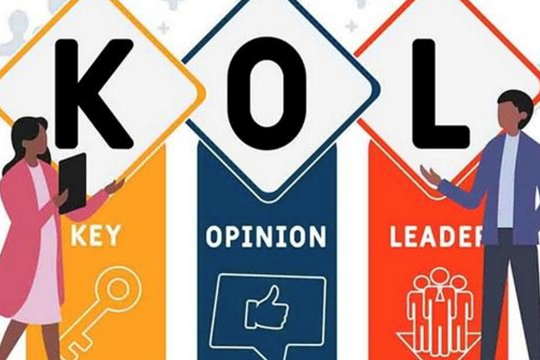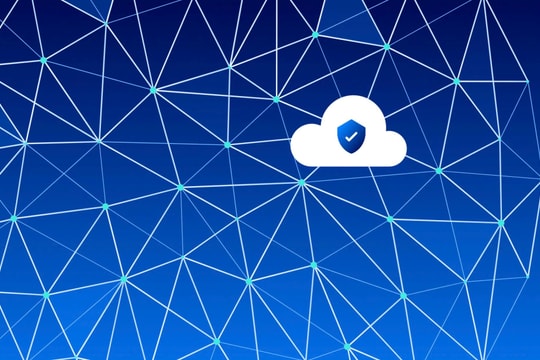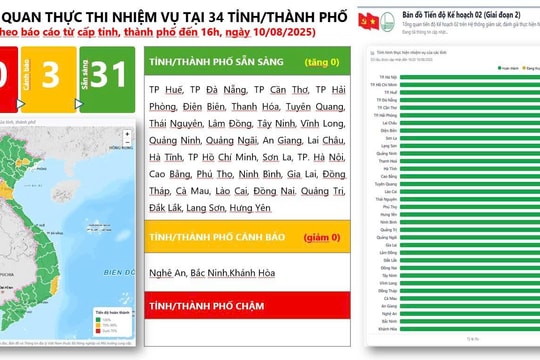Làm thế nào để ngăn chặn Windows tự động mở lại các ứng dụng được mở cuối cùng khi khởi động lại
Trước khi cập nhật bản Fall Creators, việc tắt máy tính của bạn đã hoạt động như thường lệ: Windows đóng tất cả các ứng dụng đang mở và sau khi khởi động lại hệ thống, bạn phải mở lại chúng. Nhưng sau khi cập nhật phiên bản mới, Windows sẽ nhớ các ứng dụng đang mở và khởi động lại chúng khi bạn khởi động Windows.
Mặc dù điều này nghe có vẻ giống như một cách tiếp cận liền mạch cho toàn bộ trải nghiệm người dùng nhưng nó có thể gây ra sự chậm trễ nếu bạn đã để lại một vài ứng dụng chuyên sâu về tài nguyên mở, như Photoshop hoặc phần mềm dựng hình 3D hoặc một số ứng dụng khác. Dưới đây là một số cách bạn có thể sử dụng tính năng này nếu bạn muốn, tất cả đều liên quan đến việc tắt Windows theo một cách hơi khác.
Giữ phím Shift khi tắt
Bạn có thể thực hiện tắt kiểu cũ bằng cách nhấn và giữ phím Shift trên bàn phím khi bạn nhấp vào lệnh “Tắt”. Điều này hoạt động từ menu Bắt đầu, các tùy chọn nguồn trên màn hình đăng nhập hoặc thông qua màn hình bảo mật sau khi nhấn Ctrl Alt Delete.
Trên menu Bắt đầu, trước tiên bạn sẽ nhấp vào nút Nguồn. Sau đó, giữ phím Shift trong khi nhấp vào lệnh “Tắt”.

Tất cả các ứng dụng sẽ buộc phải đóng, và Windows sẽ tắt ngay lập tức.
Sử dụng Hộp thoại Tắt Cổ điển
Hộp thoại Shut Down Windows đã xuất hiện từ những ngày đầu của Windows. Để sử dụng nó, bạn sẽ cần phải ở trên màn hình Desktop. Bạn có thể đến hộp thoại một cách nhanh chóng bằng cách nhấn Windows D hoặc bằng cách nhấp vào nút "Hiển thị màn hình" ở góc bên phải thanh tác vụ của bạn.

Tiếp theo, nhấn Alt F4 để mở cửa sổ hộp thoại. Từ trình đơn thả xuống, chọn “Tắt” và sau đó nhấp “OK”.

Windows sẽ buộc đóng mọi ứng dụng và tắt máy tính của bạn.
Sử dụng Shutdown.exe thông qua Command Prompt
Ngoài ra còn có một lệnh Command Prompt thực hiện tắt hoàn toàn. Bạn có thể gõ lệnh vào Command Prompt hoặc PowerShell, nhưng sẽ tốt hơn nếu sử dụng lệnh để tạo một shortcut. Sau đó, bạn có thể nhấp đúp vào phím tắt bất kỳ lúc nào để tắt cửa sổ. Đây là lệnh bạn sẽ sử dụng:
“shutdown / s / f / t 0”
Trong lệnh này, nút chuyển đổi “/ s” sẽ tắt máy, nút chuyển đổi “/ f” sẽ chạy các ứng dụng để đóng mà không cần cảnh báo, và công tắc “/ t” đặt thời gian chờ (dấu 0 sẽ đặt thời gian chờ là 0 giây).
Dưới đây là cách lệnh nhìn vào Dấu nhắc Lệnh:

Và nếu bạn muốn sử dụng lệnh trong một phím tắt, hãy cắm nó vào trường vị trí trong trình hướng dẫn tạo lối tắt.

Đó là tất cả. Trên đây là những cách tốt nhất để ngăn Windows mở lại tất cả các ứng dụng cuối cùng đã mở trước khi bạn chọn tắt máy. Một tùy chọn khác không được đề cập sẽ là đóng thủ công tất cả các cửa sổ và ứng dụng trong thanh tác vụ, nhưng không phải lúc nào bạn cũng có thời gian cho việc đó.