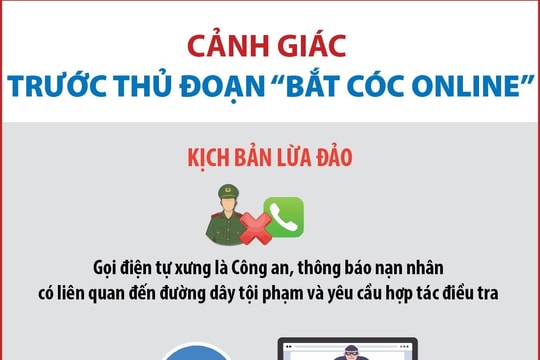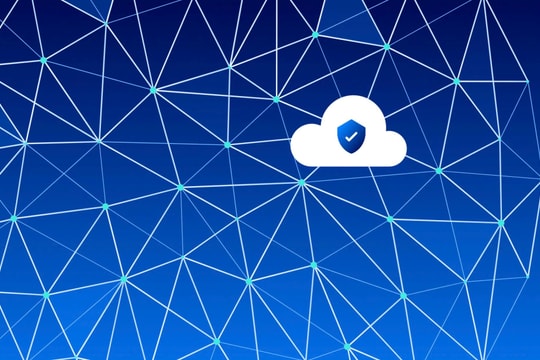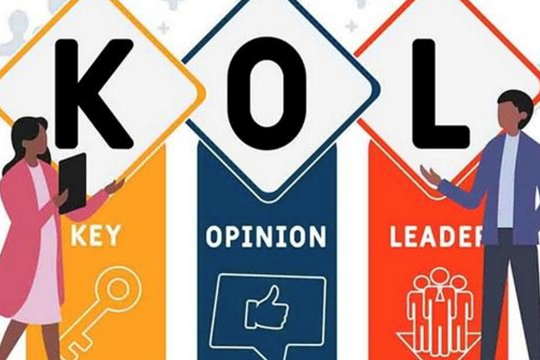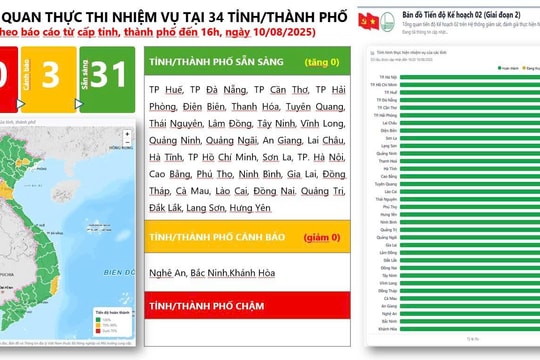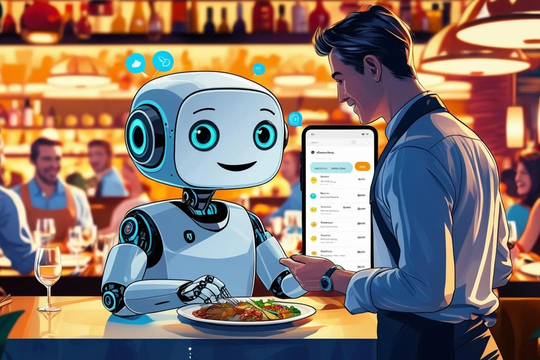Chuyển đổi giữa các chế độ máy tính
Như bạn thấy bên dưới, Máy tính thực hiện được nhiều chức năng hơn là cộng, trừ, nhân và chia. Bạn có thể chọn từ bốn chế độ, tùy thuộc vào nhu cầu của bạn.
Để chuyển đổi giữa các chế độ, hãy nhấp vào nút menu ở trên cùng bên trái và sau đó chọn một chế độ từ các tùy chọn bên dưới.

Chế độ cơ bản
Chế độ Cơ bản rất hữu ích cho các phép toán cơ bản như cộng, trừ, nhân và chia, cũng như tìm căn bậc hai, tính tỷ lệ phần trăm và làm việc với phân số. Đây có lẽ là chế độ mà hầu hết mọi người sẽ cảm thấy dễ dùng nhất.

Chế độ khoa học
Chế độ khoa học là chế độ mở rộng của chế độ cơ bản, cung cấp cho bạn các chức năng bổ sung mà bạn sẽ tìm thấy trên một máy tính khoa học điển hình. Ngoài các chức năng của chế độ Cơ bản, nó chứa các hàm như log, modulo, số mũ và SIN, COS và TAN.

Chế độ lập trình
Chế độ này được thiết kế cho các lập trình viên. Nó cho biết thêm khả năng chuyển đổi giữa các hệ thống số khác nhau — nhị phân, thập phân, thập lục phân và bát phân. Nó cũng bổ sung thêm các hoạt động mới để làm việc với các hàm logic — OR, And, Xor, và Not — và bit dịch chuyển - Lsh, Rsh, RoR và RoL

Ngoài ra, chế độ Lập trình cho phép bạn chuyển đổi giữa Byte (8 bit), Word (16 bit), DWord (32 bit) và QWord (64 bit) và có tùy chọn để chuyển đổi bit nhị phân.

Chế độ tính ngày tháng
Chế độ Tính toán ngày tháng là một công cụ nhỏ tiện dụng cho phép bạn tính toán sự khác biệt giữa hai ngày cụ thể. Điều này là hoàn hảo cho việc tìm ra những thứ như đã bao nhiêu ngày qua đi hoặc bao nhiêu ngày cho đến kỳ nghỉ tiếp theo của bạn.
Tất cả những gì bạn phải làm là chọn ngày bắt đầu và ngày kết thúc và máy tính sẽ xác định tháng, tuần và ngày giữa hai mốc thời gian

Chuyển đổi đo lường
Bây giờ ta đến một cách thức chuyển đổi đến milliliters khi bạn muốn đo lường từng ounces chất lỏng hoặc mua sắm trực tuyến mà tất cả các mức giá bằng Euro? Vâng, máy tính của bạn chuyển đổi những thứ đó hàng ngày. Một số chuyển đổi khác bao gồm nhiệt độ, tốc độ (mph đến km / h, knots, hoặc Mach), trọng lượng và khối lượng, và lưu trữ dữ liệu.
Nhấp vào nút menu và chọn một loại chuyển đổi từ danh sách trong phần "Chuyển đổi".

Nhấp vào phép đo đầu tiên — đây sẽ là đầu vào — và chọn đơn vị từ danh sách được cung cấp.

Nhấp vào phép đo thứ hai — đây sẽ là đầu ra — và chọn một đơn vị ở đó.

Bây giờ, nhập số đo của bạn, và máy tính sẽ chuyển đổi nó cho bạn. Nó cũng hiển thị một vài chuyển đổi có liên quan khác ở dưới cùng.

Lưu trữ số trong bộ nhớ
Nếu bạn sử dụng nhiều, việc lưu trữ chúng vào bộ nhớ của máy tính sẽ giúp ích rất nhiều. Đó là một chức năng cực kỳ hữu ích có sẵn trên các chế độ Cơ bản, Khoa học và Lập trình. Bạn sẽ kiểm soát các chức năng bộ nhớ bằng các nút MS, MR, M , M- và MC.
Dưới đây là cách chúng hoạt động:
MS: Lưu một số mới vào bộ nhớ.
MR: Nhớ lại số từ bộ nhớ.
M : Cộng số trong phần nhập vào số được lưu trữ gần đây nhất. Cũng có thể được sử dụng từ ngăn bộ nhớ nếu bạn muốn thêm vào một số khác trong bộ nhớ.
M-: Trừ số ở đầu vào từ số được lưu trữ gần đây nhất. Cũng có thể được sử dụng từ ngăn bộ nhớ nếu bạn muốn trừ từ một số khác trong bộ nhớ.
MC: Xóa tất cả các số từ bộ nhớ của bạn.
M: Hiển thị tất cả các số hiện tại được lưu trong bộ nhớ.
Sử dụng các nút MR, M và M- hoạt động giống như cách chúng thực hiện trên máy tính vật lý, làm việc với số cuối cùng bạn lưu vào bộ nhớ. Tuy nhiên, bạn cũng có quyền nhập vào bất kỳ số nào khác mà bạn đã lưu vào bộ nhớ trong quá trình làm việc hiện tại. Để xem chúng, hãy nhấp vào nút M có mũi tên xuống ở phía xa bên phải. Sau đó, bạn có thể nhấp vào bất kỳ số nào trong bộ nhớ của mình để chèn nó.

Nếu bạn muốn có một hàng bộ nhớ luôn mở, hãy thay đổi kích thước cửa sổ theo chiều ngang và cửa sổ sẽ mở khi có đủ không gian để hiển thị tất cả.

Lịch sử máy tính
Nếu bạn cần xem xét tất cả các tính toán bạn đã thực hiện trong phiên hiện tại, chúng được lưu trữ thuận tiện bên trong lịch sử của máy tính. Máy tính giữ lịch sử được lưu ngay cả khi bạn chuyển đổi chế độ, nhưng nó sẽ bị xóa khi bạn đóng ứng dụng máy tính.

Truy cập lịch sử
Có hai cách bạn có thể truy cập lịch sử bên trong ứng dụng. Đầu tiên là nhấp vào nút lịch sử nằm ở góc trên cùng bên phải. Điều này cho bạn thấy danh sách các tính toán gần đây. Nhấp vào bất kỳ thứ gì trong lịch sử sẽ tải lại vào phần nhập của máy tính.
Nếu bạn muốn giữ lịch sử mở, hãy thay đổi kích thước cửa sổ Calculator theo chiều ngang và nó sẽ bật lên khi cửa sổ đủ lớn.

Xóa lịch sử
Bạn có thể xóa từng mục nhập khỏi lịch sử của mình hoặc xóa toàn bộ lịch sử cùng một lúc.
Để xóa một mục nhập riêng lẻ, hãy nhấp chuột phải vào mục nhập đó rồi nhấp vào lệnh “Xóa”. Để xóa toàn bộ lịch sử, hãy nhấp vào biểu tượng thùng rác nhỏ ở dưới cùng bên phải

Các phím tắt bàn phím
Ứng dụng Máy tính có các phím tắt được tích hợp để làm mọi thứ trở nên dễ dàng hơn một chút đối với những người thích sử dụng phím nóng để di chuyển. Để bắt đầu, nếu bạn có một phím số trên bàn phím, hãy đảm bảo phím NumLock được bật và sau đó bạn có thể sử dụng bàn phím để thực hiện các phép tính.
Ngoài ra, có một số phím tắt khác mà bạn có thể sử dụng. Bạn có thể tìm thấy danh sách đầy đủ các phím tắt này trên trang Phím tắt Hỗ trợ Microsoft Windows, nhưng dưới đây là một vài trong số các phím tắt hữu ích hơn:
Alt (1-4): Giữ phím Alt và nhấn bất kỳ số nào từ một đến bốn để chuyển sang các chế độ máy tính khác nhau.
Xóa: Xóa đầu vào hiện tại (thao tác này giống như khóa CE trên máy tính)
Esc: Xóa tất cả đầu vào (thao tác này giống như phím C trên máy tính)
Ctrl H: Bật và tắt lịch sử.
Đó là tất cả những gì bạn cần biết về máy tính trên Windows - có lẽ nhiều hơn cả những gì bạn muốn biết về Windows Calculator. Tuy nhiên, đó vẫn là một công cụ không được đánh giá cao mặc dù chúng bao gồm rất nhiều tính năng hữu ích