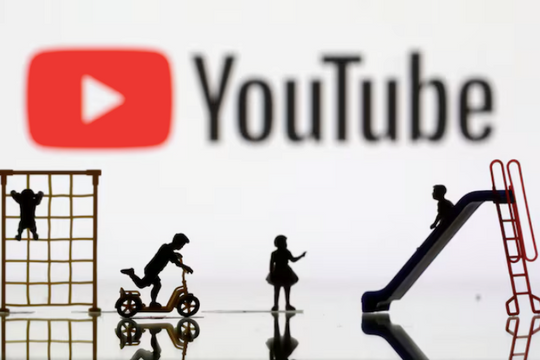Đây là một tính năng mới vô cùng hữu ích, cho dù bạn muốn đảm bảo rằng người thân có thể mở và sử dụng điện thoại của bạn, hoặc chỉ muốn chiếc iPhone nhận ra bạn với kính bảo hộ hoặc một bộ đồng phục làm việc nào đó. Mặc dù FaceID đã không ngừng cải thiện nhưng đây vẫn còn là một thử thách. Hướng dẫn này sẽ giúp bạn thiết lập khuôn mặt thay thế cho Face ID chỉ trong vài phút.
Bước 1: Mở Face ID & Passcode

Hãy chọn một vị trí có ánh sáng tốt và không bị lóa sau đó mở khóa iPhone của bạn. Mở Cài đặt (biểu tượng bánh răng), lướt menu Cài đặt cho đến khi bạn nhìn thấy Face ID & Passcode và mở nó ra.
Bước 2: Bắt đầu quá trình thiết lập diện mạo thay thế

Ở bước này, bạn sẽ phải nhập mật mã để tiếp tục. Sau khi đăng nhập vào Face ID & Passcode, bạn sẽ thấy các tùy chọn để bật Face ID cho các giao dịch App Store, Apple Pay, tự động điền mật khẩu và các tùy chọn khác. Bạn nên kiểm tra các tùy chọn này để đảm bảo chúng được bật hoặc đúng theo ý muốn, đặc biệt nếu bạn thêm người thứ hai vào Face ID.
Khi bạn đã sẵn sàng, hãy xem bên dưới các tùy chọn và bạn sẽ thấy Thiết lập khuôn mặt thay thế. Chọn mục này để bắt đầu.

Lưu ý: Điều này giả định rằng bạn đã thiết lập khuôn mặt đầu tiên và mã khóa của mình. Nếu bạn chưa thiết lập Face ID, thì bạn sẽ thấy tùy chọn để "Thiết lập Face ID". Bạn sẽ muốn chọn tùy chọn này trước tiên. Nếu bạn chưa thiết lập mã khóa, bạn sẽ được nhắc tạo mã khóa khi mở Face ID & Passcode. Chúng tôi khuyên bạn nên tạo mật mã để có phương pháp thứ hai đáng tin cậy để mở khóa điện thoại của bạn, đặc biệt nếu máy ảnh bị trục trặc.
Bước 3: Quét khuôn mặt

Bây giờ bạn sẽ cần phải quét khuôn mặt thay thế. Cho dù đây là một người thân hay vẫn là bạn với một số quần áo khác lạ, hãy chuẩn bị sẵn sàng. Một bức chân dung khuôn mặt sẽ xuất hiện và iPhone của bạn sẽ hướng dẫn bạn di chuyển khuôn mặt của bạn xung quanh theo một vòng tròn để hiệu chỉnh chính xác cảm biến. Hãy điều chỉnh khuôn mặt cho đến khi iPhone có thể nhận diện và báo cáo rằng việc quét khuôn mặt hoàn tất.
Nếu bạn gặp khó khăn với quá trình này, hãy nhớ rằng khuôn mặt của bạn cần phải được đặt ở trung tâm và không nên cầm lệch chiếc iPhone. Bạn có thể cần tìm một vị trí có ánh sáng tốt hơn hoặc điều chỉnh vị trí của mình để cải thiện quá trình quét. Nó thường mất một vài vòng tròn xung quanh mặt để hoàn thành quá trình quét.
Khi hoàn tất, bạn đã thiết lập xong khuôn mặt thứ hai. ID Face Face của iPhone sẽ quét cả hai bộ dữ liệu khuôn mặt và sẽ mở khóa cho cả hai. Bạn có thể kiểm tra chức năng ngay lập tức để đảm bảo chức năng hoạt động.
Bước 4: Khi cần thiết, hãy thay đổi khuôn mặt thay thế của bạn

Bây giờ, khi bạn đi vào Face ID & Passcode, bạn sẽ chỉ thấy tùy chọn “Cài đặt lại Face ID” đã thay thế tùy chọn Thiết lập khuôn mặt thay thế. Hãy cẩn thận khi chọn tùy chọn này: Tùy chọn này sẽ xóa tất cả dữ liệu Face ID của bạn, sau đó yêu cầu bạn quét hai khuôn mặt mới liên tục. Tuy nhiên, đó cũng là cách duy nhất để loại bỏ một hình thức thay thế và thay thế nó. Hãy đảm bảo cả hai khuôn mặt bạn muốn quét đều sẵn sàng khi bạn nhất nút Cài đặt lại.