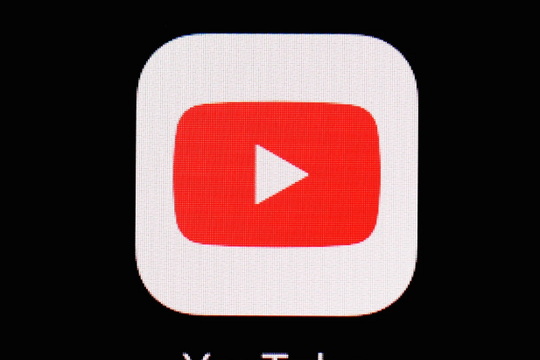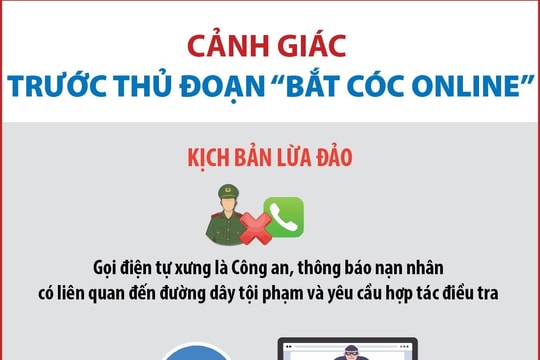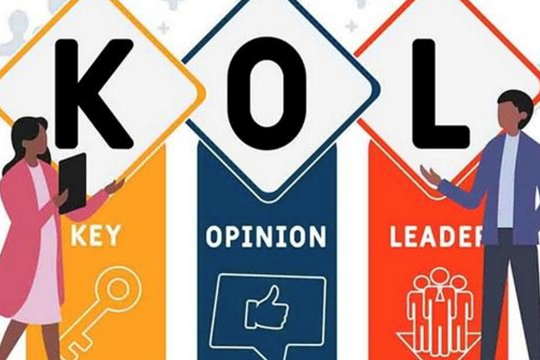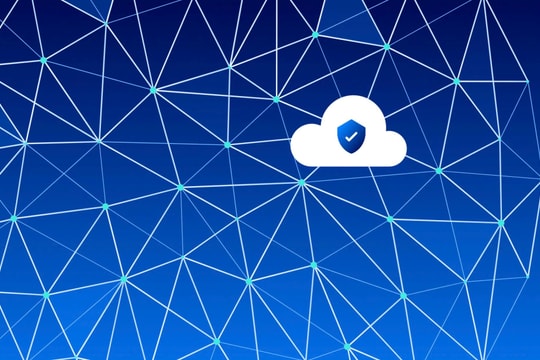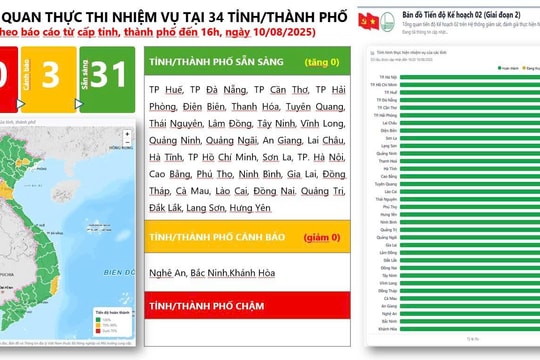Lịch sử màn hình khóa của bạn trong ứng dụng cài đặt hiển thị 5 hình ảnh mà Windows chọn ngẫu nhiên từ một thư mục ẩn trên hệ thống của bạn. Những hình ảnh này bao gồm bất kỳ hình ảnh nào bạn đã sử dụng trước đây làm hình nền cho màn hình khóa.
Theo mặc định, Windows hiển thị 5 hình ảnh được sử dụng gần đây nhất, vì vậy bạn có thể thêm hình ảnh mới để đẩy hình ảnh cũ khỏi các đề xuất. Vấn đề là những hình ảnh đó vẫn tồn tại trong thư mục hình ảnh màn hình khóa và đôi khi Windows sẽ bị lẫn lộn và không chỉ hiển thị những hình ảnh gần đây nhất.

Có một cách để xóa những hình ảnh này. Chúng ta hãy cùng tìm hiểu dưới đây.
Đầu tiên, bạn phải tìm đúng thư mục. Windows lưu trữ tất cả các hình ảnh này ở:
C:\ProgramData\Microsoft\Windows\SystemData\User_Account_Security_Identifier\ReadOnly
Phần User_Account_Security_Identifier của đường dẫn của mỗi người sẽ khác nhau. Mỗi tài khoản người dùng trên máy tính có một mã định danh bảo mật (Security Identifier - SID) khác nhau. Để tìm mã của bạn, hãy kích hoạt Command Prompt hoặc PowerShell và gõ lệnh sau tại dấu nhắc: whoami /user

Lưu ý: SID có thể dài hơn nhiều so với những gì được hiển thị trong hình ở trên. Chúng tôi đã giấu gần hết mã của mình bởi vì đó là số nhận dạng bảo mật.
Sau khi bạn có SID, bạn có thể điều hướng đến thư mục bên phải. Tuy nhiên, thư mục System Data được bảo vệ bởi Windows. Khi bạn cố mở nó, bạn sẽ thấy thông báo này.

Và nếu bạn nhấp vào nút “Continue”, bạn sẽ nhận được thông báo tiếp theo.

Để giải quyết vấn đề này, bạn sẽ cần giành quyền làm chủ thư mục System Data (và khi bạn làm như vậy, hãy đảm bảo bạn lựa chọn tùy chọn thay thế tất cả quyền đối tượng con để bạn có quyền làm chủ cả các thư mục con).
Giờ đây, bạn đã biết thư mục mình muốn và làm chủ thư mục System Data; không còn gì có thể cản đường bạn. Mở thư mục và bạn sẽ thấy một vài thư mục con bên trong. Mở một cái khớp với SID của bạn và sau đó mở thư mục “ReadOnly” bên trong.

Bây giờ, bạn sẽ thấy một loạt các thư mục có tên bắt đầu bằng “LockScreen_” và kết thúc bằng các chữ cái khác nhau. Mỗi thư mục này chứa một hình ảnh trong lịch sử màn hình khóa của bạn.

Mở một thư mục bất kỳ để kiểm tra hình ảnh bên trong. Mỗi thư mục chứa bốn độ phân giải khác nhau của cùng một hình ảnh — phiên bản gốc và ba hình thu nhỏ. Nếu nó là hình ảnh bạn muốn loại bỏ, quay trở lại thư mục “ReadOnly” và xóa thư mục chứa hình ảnh bạn không muốn. Nếu bạn muốn xóa tất cả các hình ảnh màn hình khóa trước đó, xóa tất cả các thư mục “LockScreen_x”.
Sau khi bạn xóa các hình ảnh khỏi thư mục này, chúng sẽ biến mất khỏi lịch sử trong ứng dụng cài đặt. Bạn có thể sẽ phải đóng và mở lại ứng dụng cài đặt để làm mới. Windows sẽ chỉ hiển thị các hình ảnh mặc định của nó trên trang cài đặt và sẽ tạo các thư mục bổ sung trong thư mục SID khi bạn thêm các hình ảnh màn hình khóa khác.