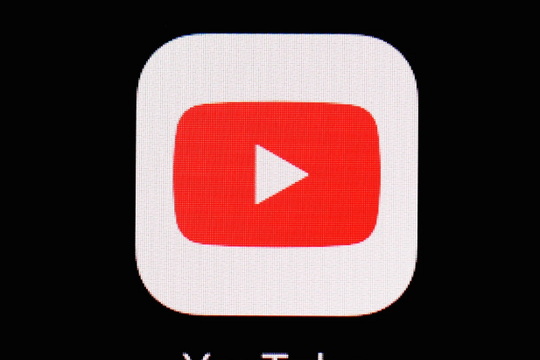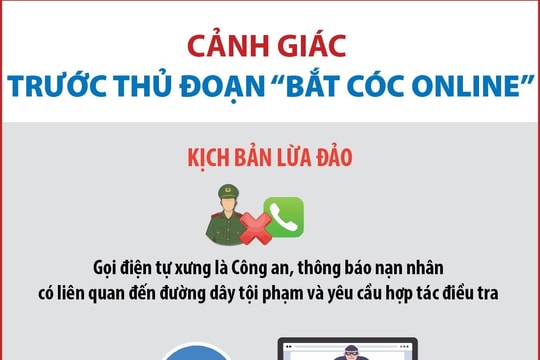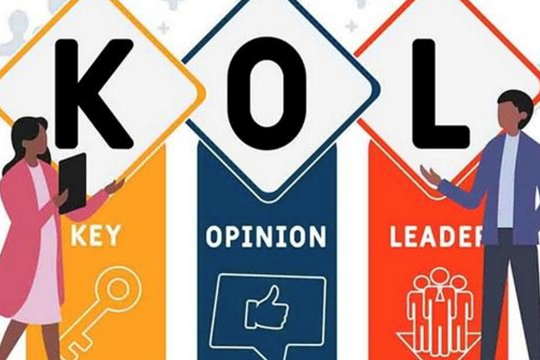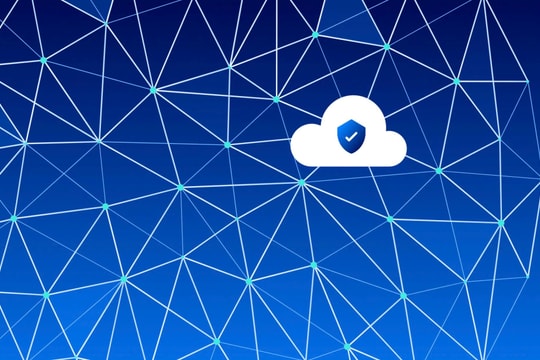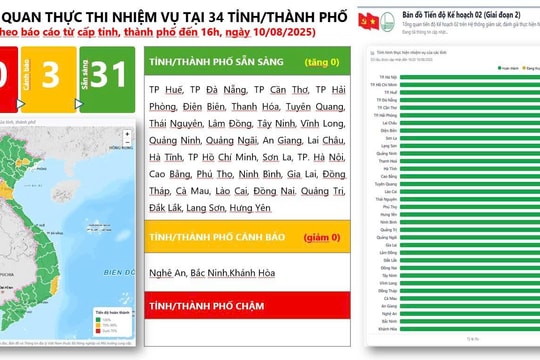Xóa ngắt dòng
Xóa ngắt dòng
Nếu một trang trắng không mong muốn xuất hiện ở cuối tài liệu Word, đó thường là kết quả của một hoặc nhiều ngắt đoạn ở cuối nội dung của tài liệu. Nhấp vào bất cứ nơi nào trên trang trắng, giữ mũi tên đi xuống trên bàn phím của bạn cho đến khi nó không thể đi xa hơn nữa rồi nhấn nút End. Nhấn phím Backspace cho đến khi tất cả khoảng trống ở cuối tài liệu của bạn được xóa và trang không mong muốn sẽ biến mất.
Xóa ngắt trang
Nếu trang trống xuất hiện ở giữa tài liệu của bạn chứ không phải ở cuối, bạn có thể đã vô tình tạo ra một ngắt trang. Hãy nhấp vào nút đếm số trang ở dưới cùng bên trái của Microsoft Word, sau đó nhập số trang trắng và nhấp vào Next. Định vị con trỏ trên trang rồi nhấn phím Backspace để xóa dấu ngắt trang và nội dung của bạn sẽ nhảy lên để lấp đầy khoảng trống.
Hiển thị biểu tượng định dạng
Nếu có một trang trong tài liệu Word mà bạn không thể xóa và bạn cũng không thể tìm ra nguyên nhân gây ra điều này, chúng ta có một giải pháp là nhấn Ctrl * hoặc chọn biểu tượng ¶ ở thanh Home. Giờ đây bạn sẽ có thể xem liệu có bất kỳ ngắt đoạn không cần thiết nào đang khiến một trang trống xuất hiện không. Nếu bạn thấy bất kỳ một ngắt đoạn nào, chỉ cần định vị con trỏ vào nơi chúng xuất hiện, nhấp một lần, sau đó nhấn Backspace để xóa chúng.
Tinh chỉnh lề
Đôi khi bạn muốn tất cả nội dung được trình bày trên một số trang nhất định nhưng cho dù bạn có chỉnh sửa bao nhiêu đi chăng nữa thì nó vẫn không vừa. Mẹo này không phải là đề xuất cho hầu hết các mục đích, nhưng nếu bạn gặp sự cố với một trang trắng mà bạn không thể xóa, bạn có thể gian lận bằng cách điều chỉnh lề để tăng thêm một ít diện tích cho nội dung của mình.
Chọn Page Layout, sau đó bấm vào Margins. Các lề tiêu chuẩn khá hào phóng vì vậy hãy thử chọn tùy chọn Moderate hoặc Narrow để xem chúng có giúp ích cho bạn gì không. Bạn cũng có thể nhấp vào 'Custom margins' và đặt các thông số cho riêng mình nhưng hãy cẩn thận - nếu bạn làm cho lề quá nhỏ thì một số nội dung của tài liệu có thể sẽ bị cắt khi in.
Điều chỉnh bảng
Nếu bạn chèn một bảng vào cuối tài liệu của mình, Word sẽ tự động chèn một ngắt đoạn bên dưới nó và không có cách nào để xóa nó. Nếu điều này đủ để khiến một trang trống xuất hiện ở cuối tài liệu, bạn có thể giải quyết vấn đề này bằng cách gian lận một chút. Nhấp vào dòng trống và đặt kích thước phông chữ thành 1. Đây không phải là một giải pháp tinh tế nhưng nó thực sự hữu ích.
Xóa một trang nội dung
Nếu bạn muốn xóa một trang nội dung thay vì một trang trống, hãy cuộn qua trang cần xóa và nhấp vào bất cứ nơi nào trên đó, nhấp vào nút đếm số trang ở dưới cùng bên trái, nhập '/page' vào hộp tìm kiếm và nhấp vào Go To. Nội dung của toàn bộ trang sẽ được chọn và bạn chỉ cần nhấn phím Delete để xóa nó.