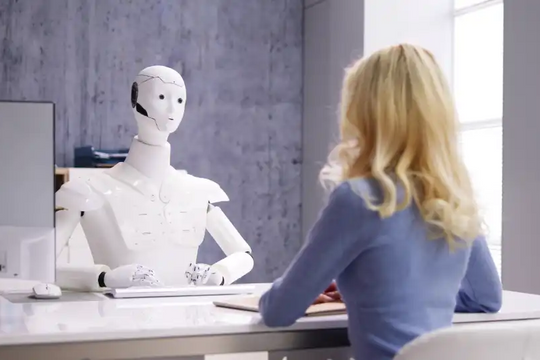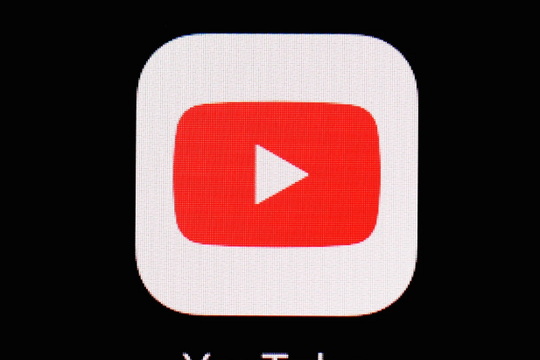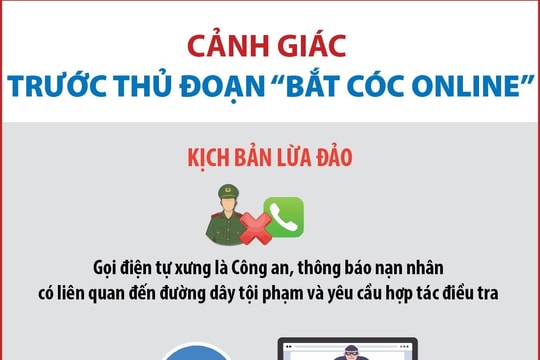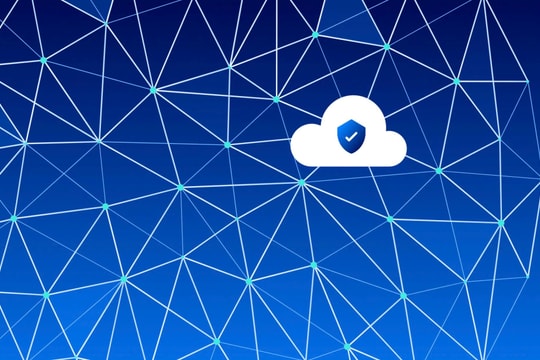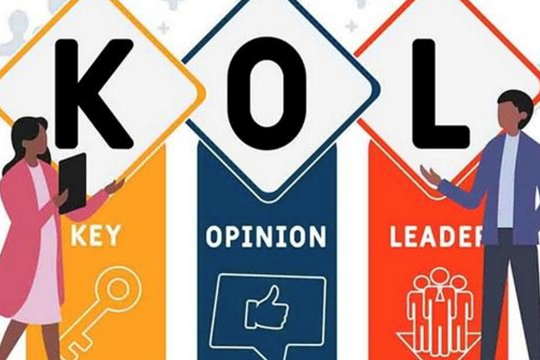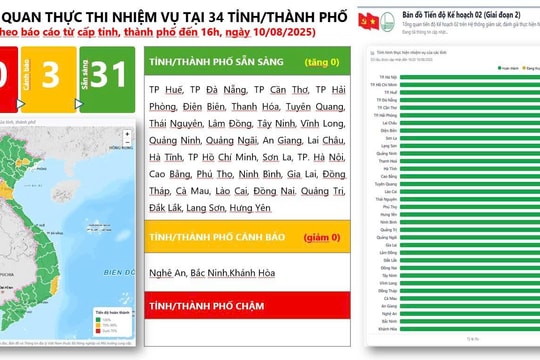Có rất nhiều lý do tại sao người dùng có thể muốn chuyển đổi văn bản thành lời nói. Bạn có thể bị chứng khó đọc, hoặc gặp một vấn đề về thị lực khiến việc đọc trên màn hình trở nên khó khăn. Bạn có thể đang học một ngôn ngữ và có thể dễ hiểu hơn khi được nói hoặc bạn có thể chỉ muốn nghe đọc một cuốn sách hoặc bài đăng trên blog trong khi bạn đang làm một việc khác.
Có rất nhiều lý do tại sao người dùng có thể muốn chuyển đổi văn bản thành lời nói. Bạn có thể bị chứng khó đọc, hoặc gặp một vấn đề về thị lực khiến việc đọc trên màn hình trở nên khó khăn. Bạn có thể đang học một ngôn ngữ và có thể dễ hiểu hơn khi được nói hoặc bạn có thể chỉ muốn nghe đọc một cuốn sách hoặc bài đăng trên blog trong khi bạn đang làm một việc khác.
Cho dù là lý do gì, Balabolka (có thể được dịch nôm là 'trò chuyện') là một công cụ tuyệt vời cho việc đó. Nó có thể chấp nhận khá nhiều định dạng tệp văn bản, có một lựa chọn tuyệt vời để lựa chọn và nó có các công cụ đánh dấu trang tiện dụng cho phép bạn chuyển đến một phần cụ thể của văn bản. Bài viết sẽ hướng dẫn bạn cách sử dụng Balabolka.
1.Tải Balabolka
Tải xuống phần mềm Balabolka, trích xuất nội dung của tê lưu trữ nén balabolka.zip vào một thư mục tiện lợi trên PC của bạn, sau đó nhấp đúp vào tệp thiết lập để khởi chạy. Chọn ngôn ngữ ưa thích của bạn, sau đó nhấp vào ‘Tiếp theo’ để tiếp tục trình cài đặt. Khi hoàn thành, hãy chọn hộp được đánh dấu là ‘Khởi chạy Balabolka ngay bây giờ’ (Launch Balabolka now) và nhấp ‘Kết thúc’.
2. Chuyển đổi văn bản
Balabolka trông hơi giống một bộ xử lý văn bản đơn giản, và cách dễ nhất để xem nó hoạt động như thế nào là nhập hoặc dán một số văn bản vào khung trống được cung cấp. Nhấp để định vị con trỏ nhấp nháy ở đầu văn bản, sau đó nhấp vào nút ‘Chạy’ (Play) màu xanh lục. Các văn bản sẽ được đọc to bằng cách sử dụng một trong những tiếng nói mặc định được cài đặt với Windows. Bạn cũng có thể mở tất cả các loại tài liệu văn bản trong Balabolka hoặc đọc nội dung của khay nhớ tạm.
3. Chọn một giọng nói khác
Nếu bạn không thích giọng nói mặc định (trong trường hợp này là Microsoft Hazel Desktop, là phụ nữ có giọng Anh), bạn có thể xem những giọng khác được cài đặt trên PC của bạn bằng cách sử dụng trình đơn thả xuống phía trên hộp nhập văn bản. Bạn cũng có thể sử dụng thanh trượt bên dưới để điều chỉnh tốc độ, độ cao và âm lượng của giọng nói. Tỷ lệ khuyến nghị: giọng nói tiêu chuẩn với tốc độ chậm hơn một chút.
4. Lưu tệp âm thanh
Một trong những tính năng tốt nhất của Balabolka là khả năng lưu văn bản được chuyển đổi thành tệp âm thanh mà bạn có thể nghe sau này. Nhấp vào ‘Tệp’ và chọn ‘Lưu tệp âm thanh’ (Save audio file). Bạn có thể chọn từ tất cả các định dạng tệp âm thanh phổ biến nhất, bao gồm MP3, WAV, OGG và WMA. Bạn cũng có thể lưu văn bản đã được chuyển đổi thành tệp âm thanh dưới dạng audiobook. Nó sẽ không giống như một audiobook được đọc bởi một diễn viên lồng tiếng chuyên nghiệp, nhưng nó hoàn toàn miễn phí.
5. Đặt dấu trang
Balabolka cho phép bạn thiết lập dấu trang, để chia tài liệu thành nhiều phần, giúp dễ dàng điều hướng hơn - đặc biệt đối với tài liệu dài. Định vị con trỏ trong văn bản, sau đó nhấp vào 'Dấu trang (Bookmarks) > Chèn tên của dấu trang (Insert named bookmark) và nhập tên. Dấu trang được ẩn, nhưng bạn có thể bỏ qua phần giữa các dấu trang bằng cách nhấp chuột phải và chọn ‘Chuyển đến dấu trang được đặt tên’ (Go to named bookmark).
6. Sửa cách phát âm
Nếu Balabolka đang cố gắng đọc một từ cụ thể, hãy nhấp vào nút ‘Bảng từ điển’ (Panel of dictionaries) trong trình đơn trên cùng và chọn 'sample.bxd'. Giờ hãy nhấp chuột phải vào từ đó và chọn ‘Phát âm’ (Pronunciation). Nhấp vào hộp văn bản bên cạnh ‘Giống như vậy’ (Like this) và nhập cách phát âm theo ngữ âm gần đúng của từ đó. Sử dụng biểu tượng loa để kiểm tra âm thanh. Khi bạn hài lòng, hãy nhấp vào ‘OK’, rồi ‘Lưu’.
7. Thử tốc độ đọc
Nếu bạn cảm thấy thoải mái khi đọc trên màn hình, nhưng không có nhiều thời gian, Balabolka đã tích hợp sẵn tính năng Spritz. Đây là một công nghệ thú vị hiển thị các từ liên tiếp rất nhanh để bạn có thể đọc chúng mà không phải di chuyển mắt. Di chuyển con trỏ của bạn đến đầu văn bản, sau đó nhấp vào ‘Công cụ> Trình đọc Spritz’ và nhấp ‘Đọc’. Khi bạn đã quen với Spritz, bạn sẽ có thể đọc được tới 400 từ một phút một cách khá dễ dàng!
8. Đồng bộ văn bản
Một số trình phát phương tiện có thể hiển thị lời bài hát trong khi đang phát bài hát đó và bạn có thể thiết lập các tệp từ đã được đọc để làm việc theo cùng một cách. Chỉ cần nhấp vào ‘Tệp> Thẻ ID3’, chọn ‘Đặt thẻ ID3 cho tệp Âm thanh’ (Set ID3 tags for Audio files), nhấp vào tab ‘Văn bản’ và chọn ‘Thêm văn bản vào tệp MP3’ (Add text to MP3 files). Các từ bây giờ sẽ xuất hiện đồng bộ với âm thanh khi bạn phát nhạc MP3 đã xuất.