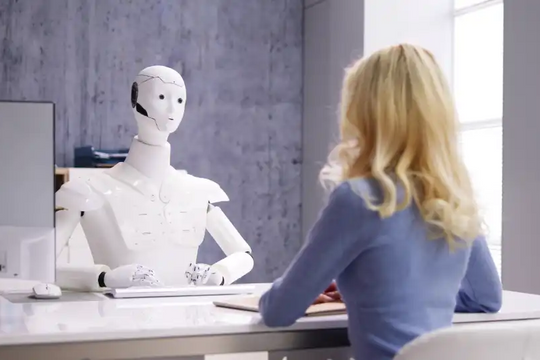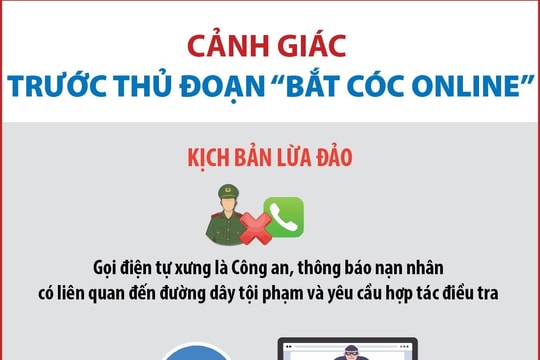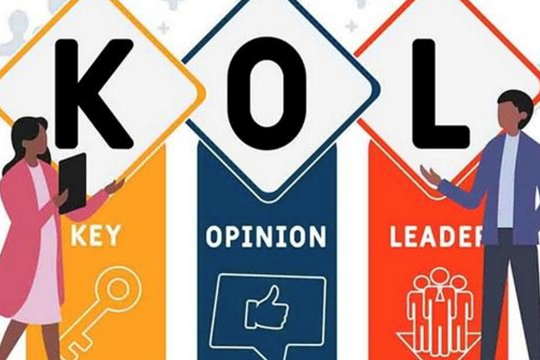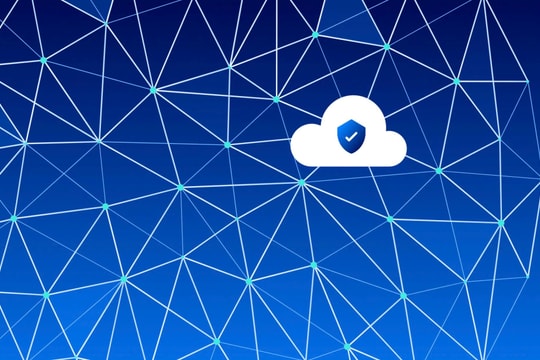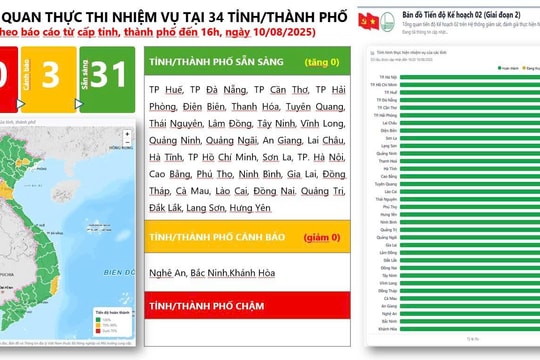Sự cần thiết phải duy trì hệ điều hành Windows 10 của bạn với các bản cập nhật bảo mật và cập nhật hệ điều hành là hoàn toàn cần thiết. Những bản cập nhật quan trọng này hỗ trợ những khoảng trống trong bản phát hành bảo mật và thêm các tính năng bổ sung nữa. Nói chung, thường xuyên cập nhật máy tính Windows 10 của bạn sẽ đảm bảo chức năng mượt mà của nó.
Sự cần thiết phải duy trì hệ điều hành Windows 10 của bạn với các bản cập nhật bảo mật và cập nhật hệ điều hành là hoàn toàn cần thiết. Những bản cập nhật quan trọng này hỗ trợ những khoảng trống trong bản phát hành bảo mật và thêm các tính năng bổ sung nữa. Nói chung, thường xuyên cập nhật máy tính Windows 10 của bạn sẽ đảm bảo chức năng mượt mà của nó.
Tuy nhiên Windows 10 có thói quen cập nhật thông tin về người dùng vào những thời điểm bất tiện cao, và thậm chí có thể gặp khó khăn trong quá trình này. Điều này có thể là một trong những khía cạnh khó chịu nhất khi sử dụng hệ điều hành, ngoài sự gián đoạn gây ra bởi việc cập nhật giữa chừng.
Trước khi làm theo hướng dẫn của chúng tôi về cách khắc phục điều này, bạn hoàn toàn chắc chắn rằng thiết bị của bạn thực sự bị đóng băng và làm mất thời gian của bạn. Vội vã quay trở lại công việc của bạn có thể sẽ gây ra nhiều vấn đề hơn, nhưng không có hoạt động trên màn hình trong một khoảng thời gian, là một ví dụ chỉ báo khá tốt rằng bạn cần sự can thiệp.
Cách khắc phục bản cập nhật Windows 10 bị treo màn hình
Bước 1. Thử và kiểm tra bằng Ctrl-Alt-Del có thể là cách sửa lỗi nhanh cho bản cập nhật bị treo trên một điểm cụ thể. Chức năng này sẽ cho phép bạn truy cập vào màn hình đăng nhập và đăng nhập như bình thường, nhưng nếu không, bạn có thể phải thực hiện thêm các bước tiếp theo.
Bước 2. Khởi động lại máy tính của bạn. Đặt lại cài đặt PC giữa chừng của bạn là một tội lỗi thực sự và được cảnh báo rõ ràng bởi các nhà sản xuất, nhưng nếu bản cập nhật của bạn thực sự bị kẹt thì bạn không có nhiều tùy chọn. Sử dụng nút nguồn hoặc nút cài đặt lại của máy tính và nhớ rằng bạn có thể phải giữ nút này.
Bước 3. Khởi động vào chế độ Safe Mode. Có thể truy cập từ menu Cài đặt Khởi động, chế độ này vô hiệu hóa mọi thứ trừ các yếu tố cần thiết tuyệt đối mà Windows cần để chạy, đảm bảo rằng mọi xung đột phần mềm có thể ảnh hưởng đến bản cập nhật sẽ bị xóa. Sau khi cài đặt bản cập nhật, bạn có thể khởi động lại Windows để thoát khỏi Chế độ an toàn.
Bước 4. Thực hiện Khôi phục Hệ thống. Để bảo vệ chống lại loại điều này, Windows thường sẽ tạo ra một điểm khôi phục ngay trước khi áp dụng một bản cập nhật, vì vậy bạn có thể cuộn nó trở lại nếu có bất kỳ vấn đề gì. Bạn có thể truy cập chức năng Khôi phục Hệ thống từ Chế độ An toàn, hoặc từ Tùy chọn Khởi động Nâng cao nếu nó không hoạt động.
Bước 5. Thử sửa chữa khởi động. Một cách sửa lỗi chuyên sâu hơn là chỉ thực hiện Khôi phục Hệ thống, vào Công cụ Khởi động (cũng có thể truy cập từ màn hình Tùy chọn Khởi động Nâng cao) đôi khi có thể khắc phục các sự cố cơ bản có thể cản trở quá trình cập nhật.
Bước 6. Thực hiện cài đặt Windows hoàn toàn. Điều này cos khá nhiều “tùy chọn bên trong”, nhưng nếu thất bại, bạn có thể buộc phải xóa bản sao Windows trước đó của bạn và chỉ đơn giản là bắt đầu từ đầu. Mặc dù được cảnh báo rằng điều này sẽ xóa toàn bộ ổ cứng của bạn, do đó hãy chắc chắn rằng bất kỳ dữ liệu quan trọng nào đều đã được sao lưu kỹ lưỡng nhất có thể trước đó.