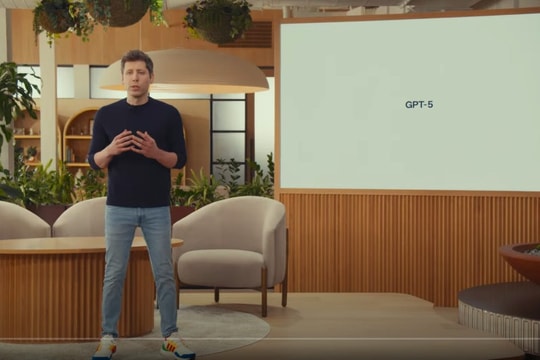Và, nếu bạn đã có chút ít kiến thức cơ bản về sao chép và dán trên Windows 10, chúng tôi sẽ đưa ra thêm một số hướng dẫn nâng cao, có thể giúp bạn sao chép và dán theo nhiều cách khác nhau, hoặc sao chép và dán nhiều định dạng hơn chỉ là văn bản.
Cách sao chép và dán
Phương pháp đơn giản và nhanh nhất để sao chép và dán trong Windows là sử dụng phím tắt. Đây là một cách tốt để đảm bảo bạn có thể làm việc nhanh hơn, bởi nó cho phép bạn thực hiện nhiều nhiệm vụ cùng lúc mà không cần phải rời tay khỏi bàn phím.
Vì vậy, trước tiên chúng ta sẽ học cách sao chép và dán bằng các phím tắt.
Bước một: Chọn văn bản bạn muốn sao chép.
Bạn có thể chọn văn bản trong Windows 10 bằng cách nhấp đúp để chọn một từ, nhấp ba lần để chọn một đoạn, hoặc nhấp và kéo để chọn số lượng văn bản tùy ý. Tương tự, bạn có thể giữ phím Shift và sử dụng các mũi tên để chọn văn bản theo ký tự, hoặc giữ Ctrl Shift để chọn văn bản theo từng chữ. (Sử dụng các mũi tên lên hoặc xuống sẽ cho phép bạn đi từng dòng hoặc từng đoạn, giúp dễ dàng hơn trong việc chọn các đoạn văn bản dài tại cùng một thời điểm.)
Bước hai: Sao chép nó bằng cách nhấn tổ hợp phím Ctrl C.
Để sao chép văn bản bạn đã chọn một cách nhanh chóng, chỉ cần nhấn phím Ctrl và phím C cùng một lúc.
Bước ba: Chọn vị trí bạn muốn dán.
Di chuyển con trỏ chuột tới vị trí trong tài liệu, nơi mà bạn muốn dán văn bản đã chọn.
Bước bốn: Dán văn bản bằng cách nhấn Ctrl V
Nhấn phím Ctrl và phím V cùng lúc sẽ dán văn bản bạn đã sao chép vào bộ nhớ tạm. Bạn có thể lặp lại bước này nhiều lần nếu bạn muốn dán văn bản nhiều lần.
Tùy chọn thay thế: Mặc dù các phím tắt khá là tiện dụng, nhưng bạn cũng có thể sử dụng chuột hoặc bàn di chuột để thực hiện công việc tương tự. Sau khi chọn văn bản, bạn có thể nhấp chuột phải để mở trình đơn thả xuống, rồi chọn “Sao chép”. Nếu bạn nhấp chuột phải vào nơi khác trong tài liệu, thì bạn có thể chọn “Dán” từ trình đơn thả xuống để chèn văn bản đã sao chép của mình.
(Lưu ý: trong khi chúng ta tập trung vào văn bản ở đây, bạn cũng có thể sử dụng các kỹ thuật tương tự để sao chép hình ảnh, biểu tượng cảm xúc và hơn thế nữa).
Cách sao chép và dán văn bản chưa được định dạng
Trong nhiều trường hợp, khi bạn sao chép văn bản, Windows 10 cũng sẽ sao chép cả định dạng bổ sung: ví dụ như phông chữ, kích thước, kiểu chữ và bất kỳ siêu liên kết nào trong văn bản. Mặc dù trong hầu hết trường hợp, điều này là hữu ích, nhưng không phải lúc nào nó cũng đáp đúng mong muốn của bạn nếu bạn đang soạn một tài liệu có phong cách cụ thể.
Để tránh sao chép các định dạng bổ sung này, chúng ta chỉ cần thay đổi một điều.
Thực hiện theo các bước một đến ba từ trên xuống như sau:
Bước một: Chọn văn bản bạn muốn sao chép.
Bước hai: Sao chép nó bằng cách nhấn Ctrl C.
Bước ba: Di chuyển con trỏ đến vị trí bạn muốn dán văn bản của mình.
Bước bốn: Dán văn bản chưa được định dạng bằng cách nhấn tổ hợp phím Ctrl Shift V (Microsoft Word sử dụng Ctrl Alt V).
Phím tắt Ctrl Shift V sẽ tự động xóa mọi định dạng khỏi văn bản được dán. Nếu bạn đang dán vào một tài liệu có định dạng riêng, thì văn bản được dán sẽ khớp với định dạng được áp dụng cho khu vực được dán.
Tùy chọn thay thế: Ở một số vị trí, bạn cũng có thể có tùy chọn nhấp chuột phải vào nơi bạn muốn dán, sau đó chọn văn bản không được định dạng. Trong trình duyệt Chrome, phần này được thể hiện là "Dán dưới dạng văn bản thuần túy" (Paste as plain text), còn với Microsoft Word là "Chỉ giữ văn bản" (Keep Text Only) như một kiểu dán không được định dạng.
Cách cắt và dán
Nếu bạn muốn sao chép và dán văn bản trong Windows, nhưng không muốn để lại đoạn văn bản bạn đang sao chép, bạn có thể sử dụng một lệnh khác.
Lệnh Cut thực sự là một kỹ thuật hai trong một để xóa văn bản và sao chép nó vào bộ nhớ tạm của bạn. Điều này có thể hữu ích khi bạn đã viết một cái gì đó lên và đang sắp xếp lại các phần của nó, vì sau đó bạn có thể sẽ xóa các phần văn bản đi và di chuyển chúng tới vị trí khác một cách nhanh chóng.
Sự khác biệt duy nhất trong quá trình để sao chép và dán ở Windows là Bước hai.
Bước một: Chọn văn bản bạn muốn cắt.
Bước hai: Cắt văn bản bằng cách nhấn Ctrl X.
Phím tắt Ctrl X sẽ xóa văn bản bạn đã chọn và thêm nó vào bộ nhớ tạm, vì vậy nó luôn có sẵn để bạn dán nếu cần.
Bước ba: Di chuyển con trỏ đến vị trí trong tài liệu, nơi mà bạn muốn dán văn bản đã cắt của mình.
Bước bốn: Hoặc dán văn bản của bạn với định dạng bằng cách nhấn Ctrl V, hoặc làm theo hướng dẫn của chúng tôi về cách dán văn bản của bạn mà bỏ qua định dạng.