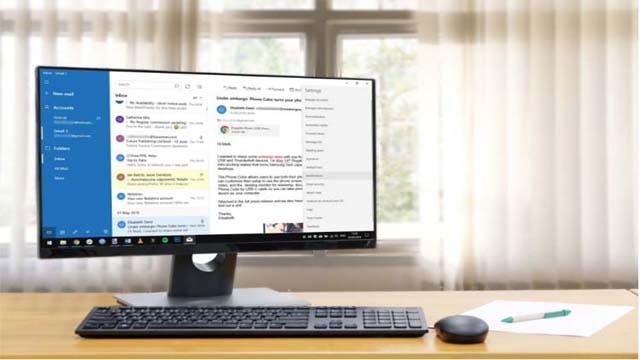
Có nhiều lý do tại sao bạn nên cân nhắc việc sử dụng ứng dụng trên máy tính để gửi và nhận email – tương tự như khi bạn làm trên điện thoại - và sẽ có một chút ngạc nhiên khi Windows 10 có bao gồm ứng dụng email.
Được gọi đơn giản là Mail (thư), ứng dụng có thể xử lý bất kỳ dịch vụ webmail nào như Yahoo, iCloud và Gmail và bạn có thể sử dụng nó để làm việc với một hoặc nhiều địa chỉ email. Trên thực tế, điều này mang ý nghĩa rất lớn khi mà sẽ thật đơn giản để truy cập tất cả các email của bạn ở một nơi mà không phải chuyển tiếp email giữa các tài khoản.
Vì vậy, nếu bạn chưa tìm hiểu sâu vào Mail, hãy để chúng tôi hướng dẫn và tiết lộ những gì ứng dụng này có thể làm cho bạn.
1. Thiết lập tài khoản email
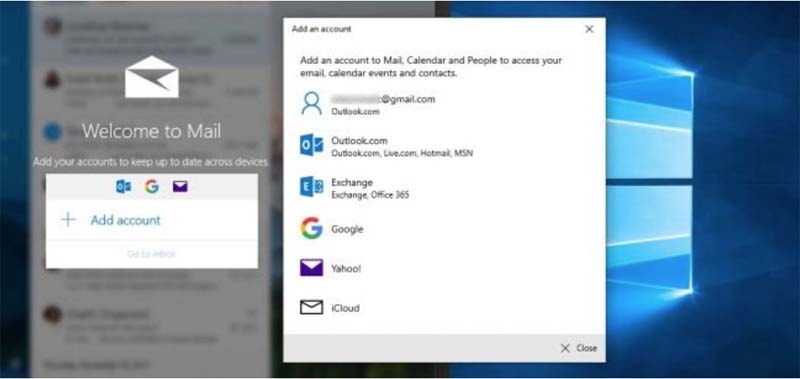
Lần đầu tiên chạy Mail, bạn sẽ được yêu cầu thêm một hoặc nhiều tài khoản email - nhấp vào Add Account (thêm tài khoản) để bắt đầu. Trong trường hợp sử dụng tài khoản webmail, mọi thứ sẽ rất đơn giản. Chọn dịch vụ bạn sử dụng và nhập địa chỉ email và mật khẩu của bạn khi được yêu cầu. Sử dụng tùy chọn Use the other account (Sử dụng tài khoản khác) để thêm tài khoản POP và IMAP và bạn sẽ được yêu cầu nhập chi tiết máy chủ.
2. Thêm nhiều tài khoản
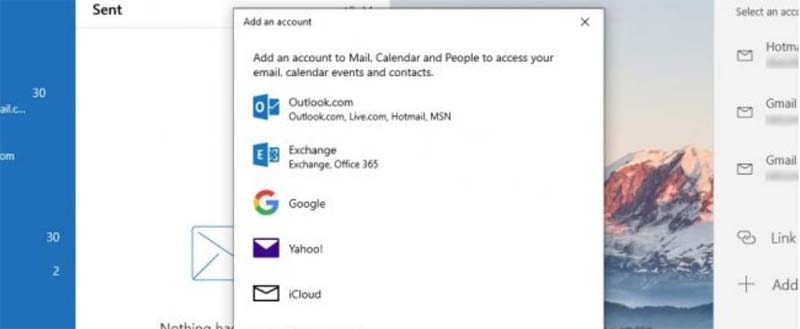
Bạn có thể có nhiều tài khoản email. Một trong những lợi ích của việc sử dụng ứng dụng Mail là bạn có thể truy cập tất cả các tài khoản email ở cùng một nơi, do đó, việc thêm nhiều tài khoản trở nên hợp lý. Nếu bạn quyết định sắp tới sẽ thêm nhiều tài khoản, bạn có thể nhấp vào Accounts (Tài khoản) ở phía bên trái của Mail, rồi bấm “Add account” (thêm tài khoản) trước khi nhập các chi tiết cần thiết như bước 1.
3. Liên kết các hộp thư đến của bạn
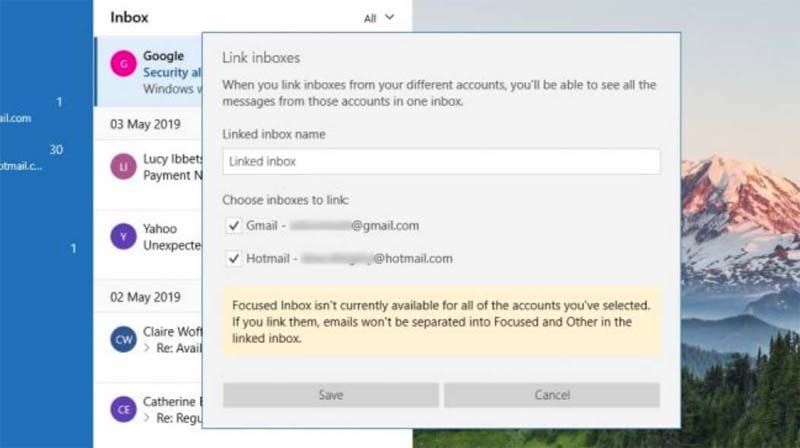
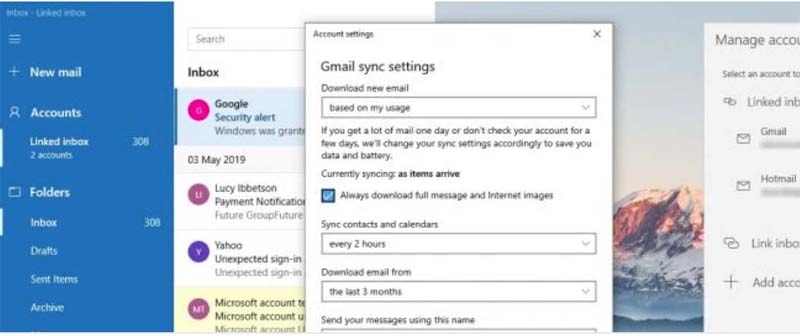
Nhấp vào Accounts (tài khoản) bên trái, sau đó nhấp vào một tài khoản bên phải. Ngoài việc thay đổi nhãn tài khoản, bạn cũng có thể thay đổi cách đồng bộ hóa thư. Nhấp vào “Change mailbox sync settings” (Thay đổi cài đặt đồng bộ hóa hộp thư), và sử dụng các menu từ trên xuống để chọn tần suất Mail sẽ kiểm tra thư mới và khoảng thời gian tải xuống từ hộp thư đến. Bạn cũng có thể đồng bộ lịch và danh bạ của bạn.
5. Hiển thị hoặc ẩn thanh điều hướng
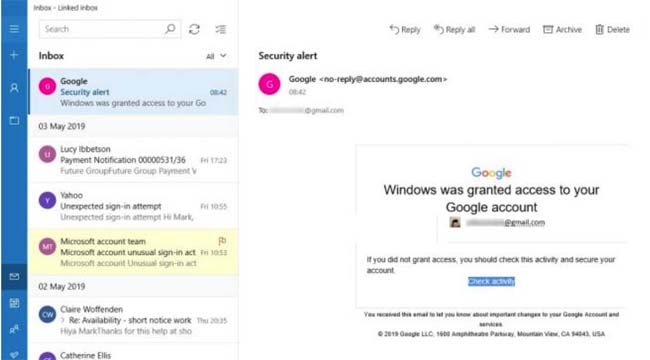
Thanh điều hướng bên trái rất tiện dụng nếu bạn có nhiều tài khoản email hoặc nếu bạn liên tục nhảy giữa các thư mục thư. Tuy nhiên, bạn có thể giải mã giao diện bằng cách nhấp vào biểu tượng ba dòng ở phía trên bên trái của cửa sổ ứng dụng. Điều này thu gọn khung để cho bạn nhiều không gian hơn; nhấp vào biểu tượng một lần nữa mang nó trở lại. Ngay cả khi menu bị sập, bạn vẫn có thể điều hướng.
6. Gửi, nhận và trả lời thư
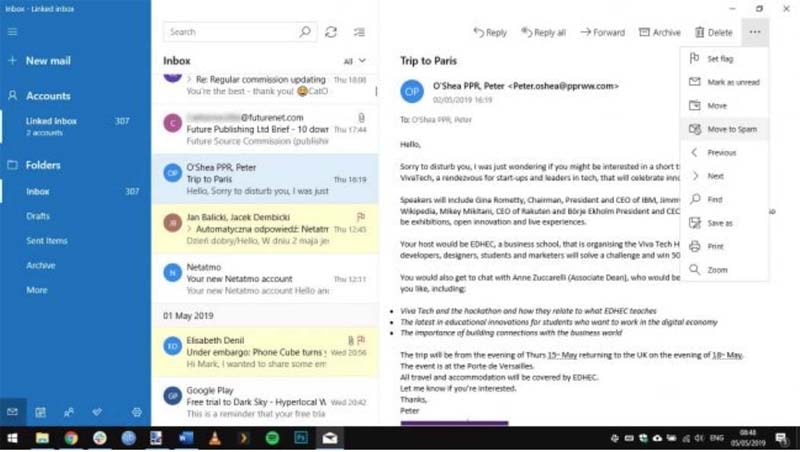
Gửi một email mới cũng đơn giản, nhấp vào “new mail” (thư mới) trong khung bên trái. Xử lý email bạn nhận được cũng đơn giản. Khi thư mới đến, nhấp vào hộp thư đến có liên quan và chọn thư để xem trong khung xem trước ở bên phải - thư chưa đọc được tô đậm. Ở trên là các nút trả lời thư, xóa hay gắn cờ và hơn thế nữa.
7. Mở nhiều thư
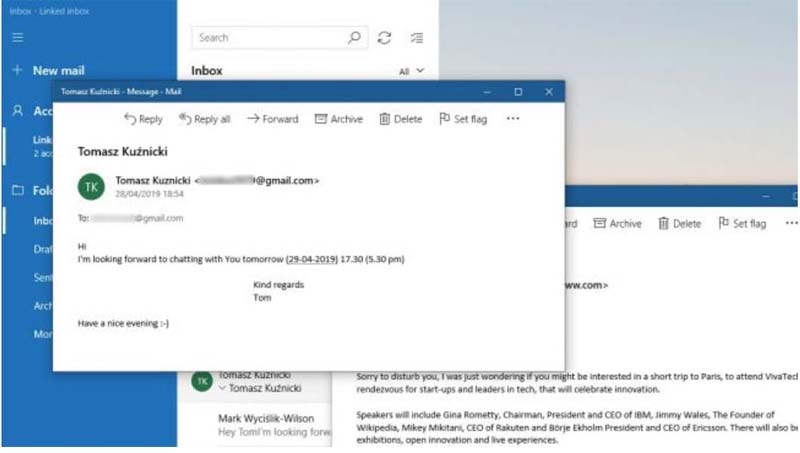
Có thể đôi khi bạn muốn xem hai email song song đặt cạnh nhau, nhưng khung xem trước chỉ hiển thị một tin nhắn mỗi lần. Để giải quyết vấn đề này, chọn một email bạn muốn xem và nhấp vào “Open message in new window” (mở tin nhắn trong cửa sổ mới) ở bên phải của “From”. Bây giờ chọn một email khác và lặp lại quá trình trước khi định vị lại các cửa sổ nếu cần thiết.
8. Một số các hoạt động có thể làm nhanh với Mail
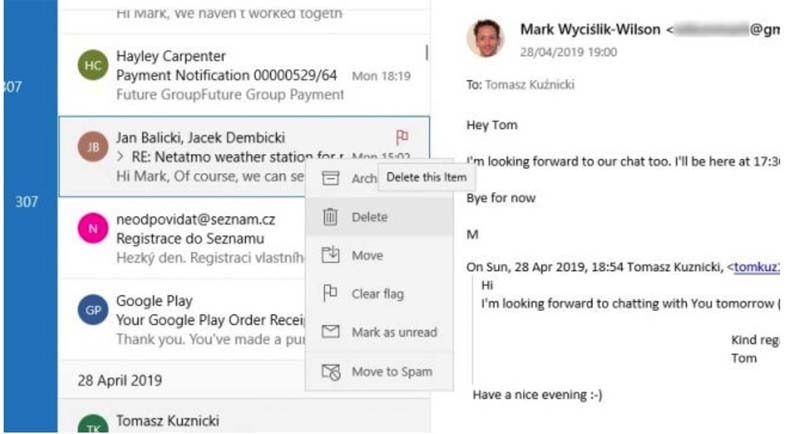
Không cần phải mở một email để thực hiện các hoạt động nhất định. Nếu bạn di chuột qua email trong cột hộp thư đến trung tâm, ba biểu tượng bật lên sẽ xuất hiện. Sử dụng chúng để lưu trữ, xóa hoặc gắn cờ một email. Điều này rất tiện dụng nếu bạn muốn được nhắc về email đó sau này. Bạn cũng có thể nhấp chuột phải vào email và sử dụng menu ngữ cảnh để thực hiện các hoạt động khác.
9. Thư mục yêu thích
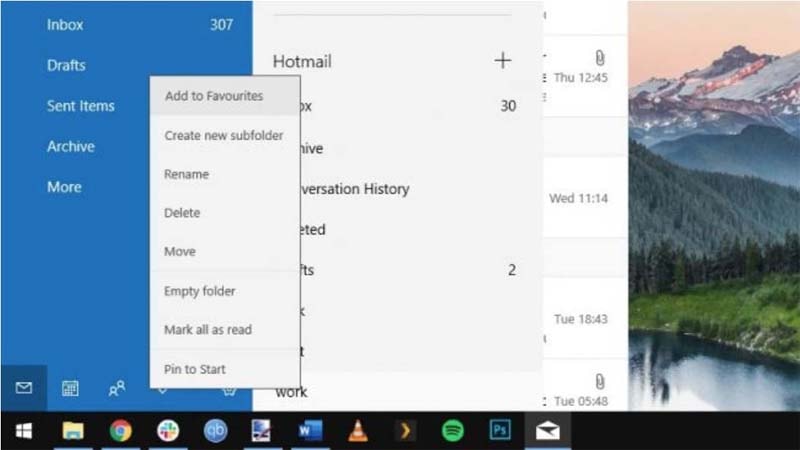
Thư mục là một cách tuyệt vời để sắp xếp hộp thư đến của bạn. Hộp thư đến của bạn có thể được chia thành một số thư mục theo mặc định, nhưng bạn có thể tạo thêm. Nhấp vào “Folders” (thư mục) ở cửa sổ bên trái, sau đó nhấp vào nút “ ” trong menu xuất hiện. Nhập tên cho thư mục mà bạn đang tạo và nhấn [Enter]. Để tạo một thư mục thành mục ưa thích, nhấp chuột phải vào thư mục đó và chọn “Add to Favourites” (thêm vào mục ưa thích).
10. Tùy chọn email tiện dụng
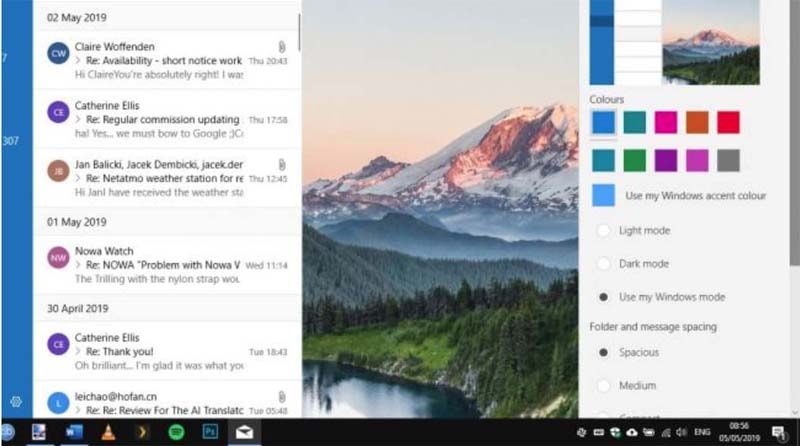
Có những cài đặt khác cho Mail mà bạn có thể muốn khám phá. Chẳng hạn, trong Setting (Cài đặt)> Personalization (cá nhân hóa), bạn có thể thay đổi màu sắc và hình nền được sử dụng trong ứng dụng, trong khi phần Phông chữ cho phép bạn điều chỉnh sự xuất hiện của email được gửi qua từng tài khoản của bạn. Và trong phần Chữ ký, bạn có thể tùy chỉnh văn bản được thêm vào cuối tất cả các email gửi đi.










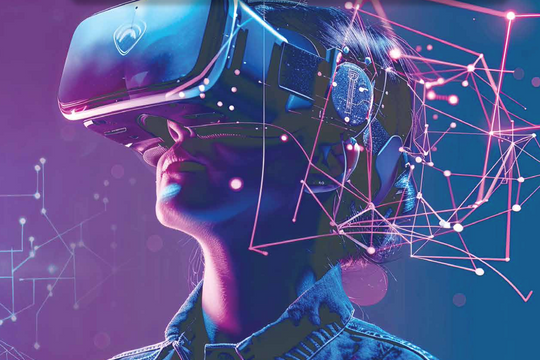



![[Podcast] Phát triển khoa học công nghệ, ĐMST và CĐS phải hướng đến kết quả cuối cùng [Podcast] Phát triển khoa học công nghệ, ĐMST và CĐS phải hướng đến kết quả cuối cùng](https://ictv.1cdn.vn/thumbs/540x360/2025/07/17/a1.jpg)




