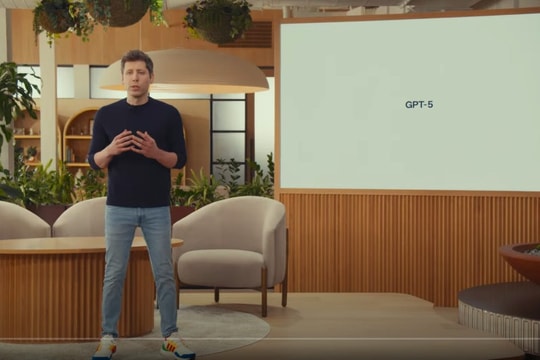Tạo sơ đồ trong Word
Khi làm việc với các hình dạng trong bất kỳ ứng dụng Office nào, sẽ luôn hữu dụng khi sử dụng các đường lưới để đảm bảo mọi thứ đều có kích thước và được đặt chính xác. Để làm cho các đường lưới xuất hiện, hãy đi tới tab “View” và đánh dấu vào ô “Gridlines”.

Đường lưới sẽ xuất hiện trong file Word của bạn.

Tiếp theo, vào tab “Insert” và nhấp vào nút “Shapes” (chúng ta sẽ dùng SmartArt sau).

Một menu từ trên xuống hiển thị một thư viện với nhiều hình dạng cho bạn lựa chọn. Chúng ta tập trung vào hai thứ, các bộ kết nối trong nhóm “Lines” gần phía trên và các hình dạng trong nhóm “Flowchart” gần phía dưới.

Trước khi chúng ta tiếp tục, điều quan trọng là phải hiểu mục đích sử dụng của các hình dạng. Bạn có thể muốn xem cả danh sách có nêu chi tiết về ý nghĩa của các hình dạng sơ đồ, nhưng đây là tổng quan chung về những điều cơ bản.
Hình chữ nhật: Được sử dụng cho các bước quy trình.
Hình kim cương: Được sử dụng để hiển thị quyết định.
Hình bầu dục: Được sử dụng để hiển thị điểm bắt đầu và điểm kết thúc của một quá trình.
Di chuột qua bất kỳ hình dạng nào trong menu thả xuống sẽ hiển thị hình dạng.

Hãy tiếp tục và chèn hình đầu tiên. Quay lại menu hình dạng, chọn hình dạng bạn muốn sử dụng trong biểu đồ. Vì đây là hình dạng đầu tiên đã được sử dụng trong sơ đồ, nên chúng tôi sẽ sử dụng hình bầu dục.

Khi bạn chọn hình dạng, bạn sẽ nhận thấy con trỏ của bạn biến thành hình chữ thập. Để vẽ hình, nhấp và kéo.

Sau khi vẽ hình, bạn sẽ nhận thấy tab “Format” mới xuất hiện với các lệnh cho phép bạn định dạng hình, thay đổi đường viền và tô màu, v.v.

Để chèn văn bản vào trong hình, chọn hình và sau đó bắt đầu nhập.

Hãy chèn hình khác và sau đó kết nối hai hình lại. Chúng ta sẽ thêm một hình chữ nhật để khác với hình bầu dục. Lặp lại các bước trên để chèn hình dạng.
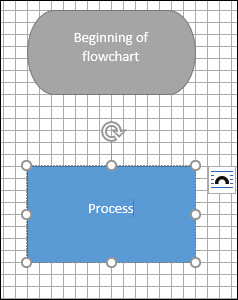
Để kết nối hai hình, bạn quay trở lại menu hình dạng và chọn hình kết nối bạn muốn sử dụng. Chúng tôi sẽ sử dụng một mũi tên đơn giản cho ví dụ này.

Khi bạn chọn mũi tên, nhấp vào giữa hình đầu tiên và sau đó, trong khi vẫn giữ nút chuột, kéo đến giữa hình tiếp theo.

Giống như “Shape”, bạn cũng có thể định dạng mũi tên với độ rộng và màu sắc khác nhau, vv…

Nếu bạn định sử dụng cùng một định dạng dòng trong toàn bộ sơ đồ, hãy nhấp chuột phải vào dòng được chèn sau khi bạn đã định dạng nó và chọn “Set as Default Line”. Bạn có thể làm tương tự với hình dạng.

Tạo sơ đồ với SmartArt
Ngoài việc sử dụng các hình dạng “Shape” để tạo sơ đồ, có một số tùy chọn khá tiện dụng với SmartArt. Truy cập vào tab “Insert” và sau đó nhấp vào nút “SmartArt”.

Trong cửa sổ chọn Đồ họa SmartArt, chọn danh mục “Process” bên trái, chọn một loại quy trình (chúng tôi sử dụng tùy chọn “Picture Accent Process” (Xử lý hình ảnh xác thực) và sau đó ấn “OK”

Đồ họa SmartArt này được thiết kế rõ ràng để chi tiết hóa quy trình. Nó nhóm các hình dạng để thêm ảnh (1) và văn bản (2).