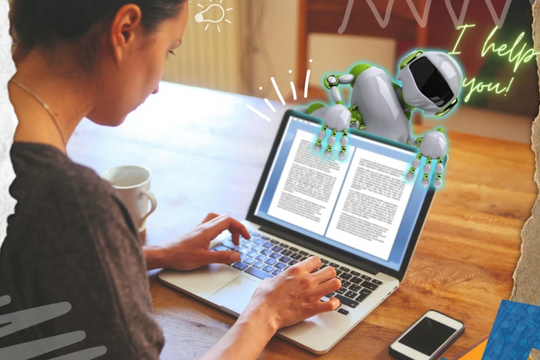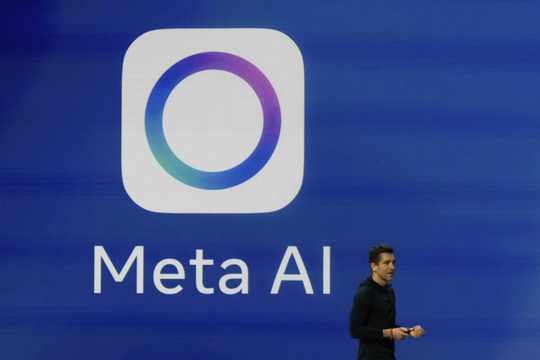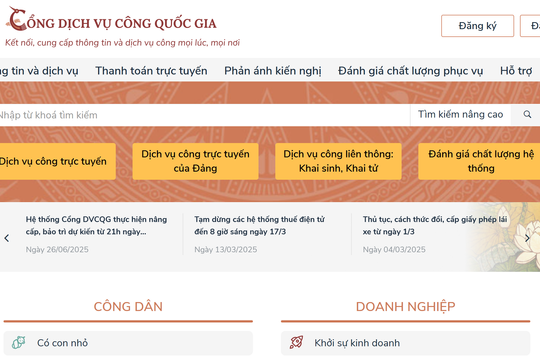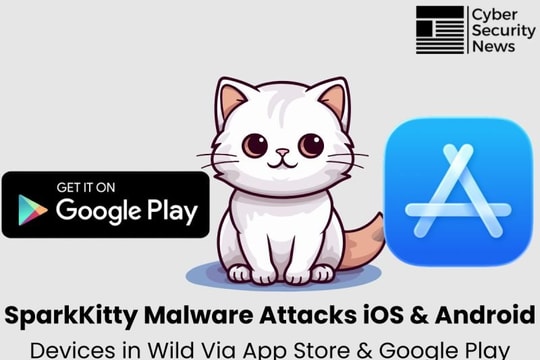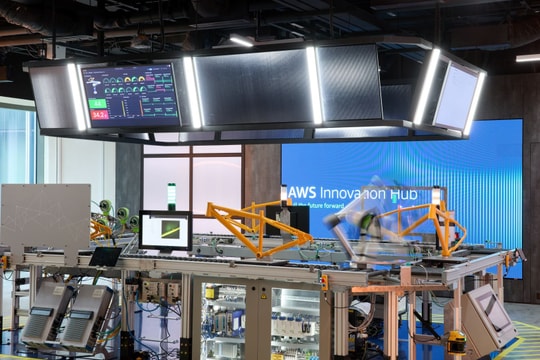Kiểm tra tùy chọn máy ảnh Windows 10
Trên Windows 10, ứng dụng Cài đặt có một số nút tắt để tắt webcam của bạn trong tất cả các ứng dụng. Nếu bạn tắt webcam ở đây, ngay cả ứng dụng dành cho máy tính để bàn cũng không thể sử dụng nó.
Điều này có thể gây ra một chút khó chịu nhưng nói chung, các tùy chọn cấp phép ứng dụng trong Cài đặt-> Bảo mật chủ yếu ảnh hưởng đến các ứng dụng Windows 10 mới từ Store, còn được gọi là ứng dụng UWP. Nhưng tùy chọn webcam cũng bị ảnh hưởng.
Nếu webcam của bạn không hoạt động, hãy chuyển đến Cài đặt -> Bảo mật -> Máy ảnh.
Ở phía trên cùng của cửa sổ, đảm bảo thông báo cho biết “Quyền truy cập máy ảnh cho thiết bị này được bật”. Nếu truy cập máy ảnh tắt, Windows và các ứng dụng trên hệ thống của bạn sẽ không thể sử dụng webcam. Nếu nó cho biết quyền truy cập máy ảnh bị tắt, hãy nhấp vào nút “Thay đổi” và đặt thành “Bật”. Ngay cả Windows Hello đăng nhập cũng sẽ hoạt động được.

Ngay phía dưới, đảm bảo “Cho phép ứng dụng truy cập máy ảnh của bạn” cũng được đặt thành “Bật”. Nếu được đặt thành Tắt, không có ứng dụng nào trên hệ thống của bạn, kể cả ứng dụng dành cho máy tính để bàn có thể xem hoặc sử dụng máy ảnh của bạn. Tuy nhiên, hệ điều hành Windows vẫn có thể sử dụng máy ảnh của bạn cho các tính năng như Windows Hello.
Tùy chọn này đã được thay đổi với bản phát hành Bản cập nhật tháng 4 năm 2018 của Windows 10. Trước đây, nó chỉ ảnh hưởng đến các ứng dụng UWP và không ảnh hưởng đến các ứng dụng máy tính để bàn truyền thống.

Trong “Chọn ứng dụng có thể truy cập máy ảnh của bạn”, hãy đảm bảo ứng dụng muốn truy cập máy ảnh của bạn không được liệt kê và đặt thành “Tắt”. Nếu ứng dụng xuất hiện trong danh sách này, hãy đặt ứng dụng thành “Bật”.
Lưu ý rằng các ứng dụng máy tính để bàn truyền thống không xuất hiện trong danh sách này. Chỉ các ứng dụng Store xuất hiện ở đây. Các ứng dụng máy tính để bàn truyền thống luôn có thể truy cập webcam của bạn miễn là bạn đã bật tùy chọn “Cho phép truy cập vào máy ảnh trên thiết bị này” và “Cho phép ứng dụng truy cập máy ảnh của bạn trên toàn hệ thống”.

Miễn là các tùy chọn ở trên được đặt chính xác, Windows 10 sẽ không gây cản trở.
Đảm bảo Webcam của bạn không bị tắt theo các cách khác
Chúng tôi đã đề cập đến một số cách khác để tắt webcam của bạn trước đây. Ngoài việc rút giắc cắm đơn giản, bạn có thể tắt webcam trong màn hình cài đặt phần mềm BIOS hoặc UEFI trên một số máy tính xách tay. Tùy chọn này được tìm thấy thường xuyên hơn trên máy tính xách tay công việc vì nó mang đến cho các doanh nghiệp một cách để vô hiệu hóa quyền truy cập webcam một cách an toàn. Nếu trước đây bạn đã vô hiệu hóa webcam của mình trong phần mềm BIOS hoặc UEFI, bạn sẽ cần phải bật lại nó từ đó.
Bạn cũng có thể tắt thiết bị webcam trong Trình quản lý thiết bị Windows. Điều này sẽ ngăn chặn nó hoạt động cho đến khi bạn kích hoạt lại. Nếu trước đây bạn đã tắt webcam theo cách này, bạn cần phải quay lại Trình quản lý thiết bị và bật lại thiết bị.

Cài đặt hoặc Cập nhật Trình điều khiển Webcam
Windows 10 cố gắng cài đặt trình điều khiển thiết bị bất cứ khi nào bạn kết nối một thiết bị tự động và nó thường hoạt động ngay lập tức. Nhưng nó không phải lúc nào cũng hoạt động bình thường. Trong một số trường hợp, bạn có thể cần tải xuống gói cài đặt trình điều khiển thiết bị từ trang web của nhà sản xuất webcam và tự cài đặt.
Ngay cả khi bạn đã tải xuống trình điều khiển trước đó, hãy thử truy cập trang web của nhà sản xuất webcam và tải xuống gói trình điều khiển mới nhất để cập nhật trình điều khiển thiết bị của bạn. Trang web của nhà sản xuất cũng cung cấp hướng dẫn xử lý sự cố bổ sung cho webcam cụ thể của bạn.
Kiểm tra kết nối kép
Nếu không có ứng dụng nào có thể xem webcam của bạn thì việc kiểm tra kỹ xem nó có được cắm chính xác không cũng là một phương án. Chúng tôi đã thử sửa chữa phần cứng nhiều lần chỉ để nhận ra rằng chúng tôi đã không cắm cáp đúng cách. Điều này thực sự đã xảy ra.
Nếu bạn có webcam USB, hãy đảm bảo rằng cáp USB của webcam được kết nối với cổng USB của máy tính. Rút cáp cắm và cắm lại để đảm bảo nó được gắn chặt và không bị lỏng. Một số webcam có đèn xuất hiện khi được cắm. Nếu vậy, hãy chú ý xem đèn có bật sau khi bạn cắm webcam hay không. Bạn cũng nên thử một cổng USB khác trên máy tính của mình vì sự cố với cổng USB của máy tính có thể khiến webcam không hoạt động chính xác.
Nếu bạn có webcam được tích hợp trong máy tính xách tay, thì chắc chắn là không có cáp nào bạn có thể đặt lại. Nhưng bạn nên đảm bảo rằng bạn đã không vô tình che phủ webcam. Các mẫu máy tính xách tay đời mới đang bắt đầu bao gồm các nắp tích hợp sẵn, bạn có thể trượt đóng webcam khi không sử dụng.

Chọn thiết bị webcam của bạn
Đúng vậy, Windows không chặn webcam của bạn, bạn đã cài đặt đúng trình điều khiển và cáp được cắm an toàn. Vậy điều gì sai ở đây?
Vâng, bạn có thể cần phải định lại cấu hình cài đặt webcam trong bất kỳ ứng dụng nào bạn đang cố gắng sử dụng. Điều này đặc biệt đúng nếu bạn có nhiều thiết bị quay video được kết nối với PC của bạn. Ứng dụng của bạn đang cố gắng sử dụng có thể tự động chọn ứng dụng sai.
Trong các ứng dụng bạn đang sử dụng, hãy chuyển sang màn hình cài đặt và tìm tùy chọn cho phép bạn chọn webcam ưa thích của mình. Ví dụ: trong Skype, nhấp vào menu -> Cài đặt -> Âm thanh & video và chọn webcam ưa thích của bạn từ trình đơn “Máy ảnh”.

Nếu bạn không thể thấy webcam trong ứng dụng, ứng dụng đó có thể không hỗ trợ webcam của bạn. Ví dụ, các ứng dụng Windows 10 Store (còn được gọi là ứng dụng UWP) chỉ hỗ trợ các loại webcam đời mới. Khi cài Windows 10, webcam Windows 7 có thể không hoạt động trong ứng dụng Cửa hàng trên Windows 10. Nhưng các ứng dụng dành cho máy tính để bàn vẫn hỗ trợ các loại webcam cũ hơn.
Skype đặc biệt kỳ lạ. Trên Windows 10, phiên bản Skype có thể tải xuống và phiên bản Skype được cài đặt sẵn gần như giống nhau — nhưng phiên bản có thể tải xuống có thể thấy nhiều loại webcam có thể tích hợp hơn. Đó là vì phiên bản có thể tải xuống là ứng dụng dành cho máy tính để bàn cổ điển và phiên bản được bao gồm là ứng dụng UWP.
Nếu nó vẫn không hoạt động
Nếu webcam của bạn vẫn không hoạt động trong bất kỳ ứng dụng nào, thì nó có thể bị hỏng. Nếu đó là webcam USB bên ngoài, hãy thử kết nối với các máy tính khác và xem nó có hoạt động hay không.
Nếu bạn vẫn còn trong thời hạn bảo hành của máy tính xách tay (nếu nó được tích hợp sẵn) hoặc thời hạn bảo hành của webcam (nếu đó là thiết bị bên ngoài), hãy liên hệ với nhà sản xuất và xem liệu nhà sản xuất có thể khắc phục được sự cố của bạn hay không.








.jpeg)