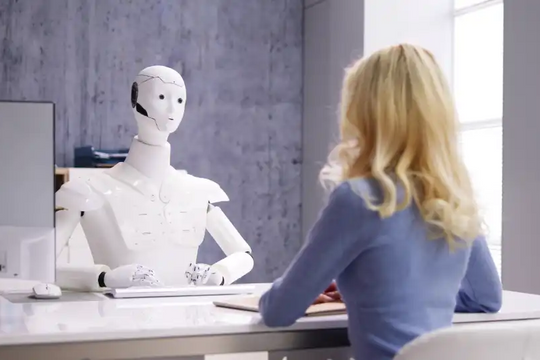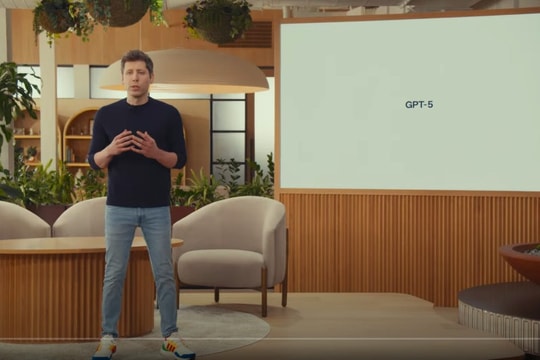Mọi người rất quan tâm đến quyền riêng tư trên thiết bị di động của họ - xét cho cùng, điện thoại thông minh về cơ bản là một tiện ích theo dõi vị trí, hỗ trợ micrô theo từng chuyển động của bạn. Tuy nhiên, máy tính để bàn và máy tính xách tay không phải lúc nào cũng nhận được sự giám sát tập trung vào quyền riêng tư như những người anh em nhỏ gọn hơn của họ. Đọc về một vài điều chỉnh macOS đơn giản sau sẽ giúp máy tính của bạn chỉ chia sẻ những gì bạn muốn nó chia sẻ.
1. Đảm bảo an toàn
Mật khẩu bảo vệ máy tính của bạn là bước đầu tiên cực kỳ cơ bản. Bạn nên có những hành động xa hơn để bảo vệ nội dung trên máy Mac. Cụ thể, mã hóa nội dung của máy tính để ngay cả khi nó rơi vào tay kẻ xấu, dữ liệu trên đó vẫn an toàn. Rất may, Apple làm cho điều này cực kỳ dễ thực hiện với thứ gọi là FileVault.
Chuyển đến Tùy chọn hệ thống> Bảo mật & Quyền riêng tư> FileVault. Một khi bạn kích hoạt ứng dụng này, máy tính của bạn sẽ an toàn.
"FileVault bảo mật dữ liệu trên ổ đĩa của bạn bằng cách mã hóa nội dung của nó một cách tự động", Apple cho biết.
2. Vấn đề về địa điểm
Bạn có biết rằng máy tính macOS đang theo dõi vị trí của bạn? Trừ khi bạn đã tắt một vài cài đặt, rất có thể là như vậy. Một trong những cài đặt đã nói ở trên sẽ là "Địa điểm quan trọng" (đó là thứ bạn cũng nên tắt trên thiết bị iOS của mình).
Nhưng "Địa điểm quan trọng" chính xác là gì? Theo Apple, tính năng này "cho phép máy Mac của bạn tìm hiểu các địa điểm quan trọng đối với bạn để cung cấp thông tin hữu ích liên quan đến vị trí trong Bản đồ, Lịch, Ảnh và hơn thế nữa".

Nếu hướng dẫn trên vẫn chưa làm bạn hiểu và bạn thực muốn xóa bỏ phần theo dõi đó, hãy đi tới Tùy chọn hệ thống > Bảo mật & Quyền riêng tư> Dịch vụ vị trí. Tiếp theo, nhấn "Nhấp vào khóa để thực hiện thay đổi" (và sau đó nhập mật khẩu của thiết bị) ở góc dưới bên trái của màn hình. Tiếp theo, chọn "Chi tiết" từ menu bên phải và bỏ chọn hộp bên cạnh "Vị trí quan trọng".
Trong khi bạn đang thực hiện các bước trên, hãy tiếp tục và bỏ chọn hộp bên cạnh "Quảng cáo Apple dựa trên vị trí". Hoặc, nếu bạn cảm thấy thực sự táo bạo, hãy tắt hoàn toàn các dịch vụ định vị - mặc dù điều đó có nghĩa là tính năng ‘Find My Mac’ sẽ không khả dụng với bạn nếu bạn mất máy tính của mình.
3. Hạn chế theo dõi quảng cáo
Bạn có biết Apple cung cấp cho bạn tùy chọn để giới hạn theo dõi quảng cáo trên máy tính của bạn không? Vâng, có đó! Nhưng bạn cần chắc chắn rằng bạn có các cài đặt chính xác. Thật dễ dàng để bật tính năng đó lên miễn là bạn biết xem ở đâu.
Nhấn vào Tùy chọn hệ thống > Bảo mật & Quyền riêng tư > Quảng cáo.

Tiếp theo, hãy tiếp tục và chọn hộp bên cạnh "Giới hạn theo dõi quảng cáo". Điều này sẽ giúp bạn không nhận được quảng cáo mục tiêu.
4. Danh bạ của bạn
Danh sách liên lạc của bạn mang tính cá nhân. Danh sách đó có thể bao gồm: bác sĩ, bạn bè, có thể là kế toán của bạn, và thậm chí (có thể) người yêu cũ của bạn. Hoàn toàn bình thường khi muốn giữ thông tin đó cho riêng mình.
Tuy nhiên, bạn có thể đã vô tình chia sẻ nó với các bên thứ ba trong quá khứ. Hãy chắc chắn rằng bạn không làm như vậy nữa. Chuyển đến Tùy chọn hệ thống> Bảo mật & Quyền riêng tư > Danh bạ. Ở bên phải, bạn có thể thấy một danh sách các ứng dụng đã yêu cầu quyền truy cập vào danh bạ của bạn.

Ví dụ: có thể bạn không muốn Microsoft Word có quyền truy cập vào danh bạ của mình. Bỏ chọn những hộp đó.
5. Mắt nhìn trộm
Bạn có webcam, phải không? Bởi vì bạn chắc chắn nên có webcam. Nhưng dán nhãn hay che camera tích hợp trên máy tính của bạn không phải là biện pháp phòng ngừa duy nhất bạn nên làm để đảm bảo bên thứ ba không nhìn thấy những gì bạn không thích.
Tìm đến Tùy chọn hệ thống > Bảo mật & Quyền riêng tư > Camera để biết danh sách các ứng dụng đã yêu cầu - hoặc, nếu các hộp bên cạnh chúng được chọn, đã truy cập vào máy ảnh của bạn.
Có lý đấy. Xem Google Chrome ở đó? Bạn có sử dụng tính năng video trên Google Hangouts thông qua trình duyệt Chrome của mình không? Không có gì phải lo lắng về điều đó. Tuy nhiên, nếu bạn thấy điều gì đó kỳ lạ hoặc không quen thuộc, hãy tiếp tục và từ chối cho ứng dụng đó truy cập vào máy ảnh của bạn.
Nếu sau đó bạn nhận ra rằng ứng dụng đó là hợp pháp, bạn có thể luôn cấp lại quyền truy cập cho ứng dụng đó.
6. Chính xác thì nên chia sẻ dữ liệu đó với ai?
Nếu bạn để Apple thu thập và truyền dữ liệu về cách bạn sử dụng sản phẩm của nó. Hơn nữa, trong một số trường hợp, Apple cũng sẽ chia sẻ thông tin này với các nhà phát triển bên thứ ba.
Bạn không muốn dữ liệu của mình được chuyển giao cho các nhà phát triển ứng dụng không xác định? Hãy vô hiệu hóa cài đặt đó bằng cách đi tới Tùy chọn hệ thống > Bảo mật & Quyền riêng tư > Phân tích và đảm bảo rằng hộp bên cạnh "Chia sẻ với nhà phát triển ứng dụng" không được chọn.

Mặc dù Apple khẳng định rằng thông tin được chia sẻ "ở dạng không nhận dạng cá nhân bạn", nhưng ngày càng ít khó khăn hơn để bỏ tên trên dữ liệu. Hãy giữ nó an toàn và giữ thông tin đó cho chính mình.
7. Nói "tạm biệt" với Siri
Mặc dù Siri trên máy tính có nhiều cách sử dụng khả năng truy cập hợp lệ, rất có thể bạn không bao giờ sử dụng nó.
Trong khi đó, Siri, trợ lý giọng nói của Apple, thu thập và gửi hàng tấn thông tin đến Apple.
"Khi bạn sử dụng Siri và Đọc chính tả, những điều bạn nói và ra lệnh sẽ được ghi lại và gửi đến Apple để xử lý các yêu cầu của bạn", công ty giải thích. "Thiết bị của bạn cũng sẽ gửi cho Apple các thông tin khác, chẳng hạn như: tên và biệt danh của bạn, tên, biệt danh và mối quan hệ với bạn (ví dụ: 'cha tôi') trong danh bạ của bạn, âm nhạc bạn thưởng thức; thiết bị hỗ trợ HomeKit trong nhà bạn (ví dụ: 'đèn phòng khách') và tên của thiết bị của bạn và các thành viên Chia sẻ gia đình và tên của album ảnh và Ứng dụng được cài đặt trên thiết bị của bạn”.
Hoàn toàn hợp lý khi nghĩ rằng Apple không cần biết mối quan hệ giữa bạn và các liên hệ của bạn. Nhưng nếu bạn cảm nhận khác, hãy tắt Siri và tiếp tục sử dụng.
Mở Tùy chọn hệ thống > Siri và sau đó bỏ chọn hộp bên cạnh "Bật Hỏi Siri."
Các bước trên chỉ là một vài hành động bạn có thể thực hiện để đảm bảo thiết bị macOS của bạn an toàn và riêng tư hơn một chút. Còn nhiều điều nữa - như đảm bảo máy tính của bạn yêu cầu mật khẩu để sử dụng sau khi đi ngủ - để giữ kín thông tin cá nhân của bạn.
Vì vậy, đừng dừng lại ở đây. Sử dụng Tor. Sử dụng tín hiệu. Hãy khóa máy tính của bạn và tận hưởng những kiến thức mà bạn đã thực hiện nhiều hơn mức tối thiểu.