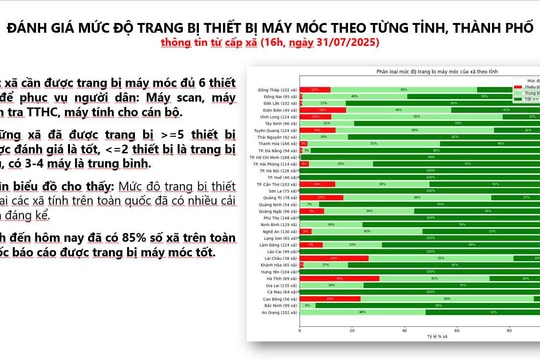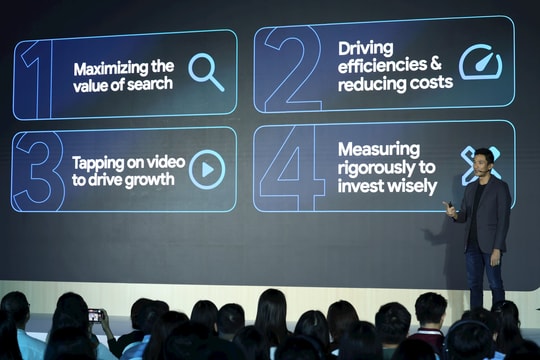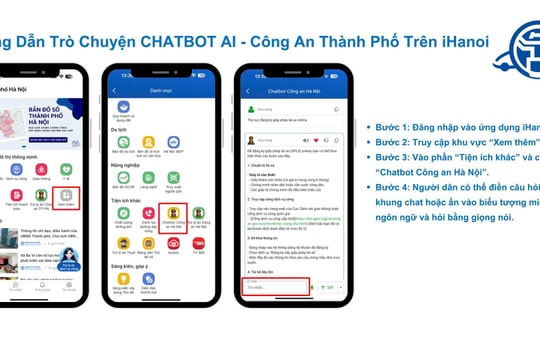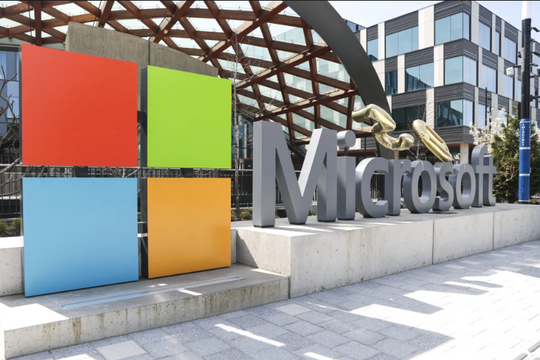Hướng dẫn thiết lập các ứng dụng mặc định trên máy tính Windows 10 của bạn cũng sẽ cung cấp hướng dẫn từng bước để cài đặt máy in hoặc máy quét mặc định để bạn không phải tự mình tìm, cũng như cách thay đổi công cụ tìm kiếm mặc định Edge khi khởi động.
Bước 1
Giai đoạn đầu tiên của việc thay đổi các ứng dụng mặc định của bạn là đảm bảo bạn đã cài đặt các chương trình của bên thứ ba mà bạn muốn đặt làm mặc định trên máy tính của mình. Bây giờ, bạn cần phải đi tới Trình Bắt đầu (Start Menu), đi tới Cài đặt (Set up) > Hệ thống (System) và sau đó chọn Ứng dụng mặc định (Default Apps).
Tại đây, người dùng có thể xem tất cả các chương trình bạn đã đặt làm mặc định của mình. Nếu bạn muốn sử dụng những thứ mà Microsoft muốn người dùng sử dụng làm tiêu chuẩn, hãy nhấp vào nút Cài đặt lại (Reset) ở dưới cùng để đặt lại tất cả chúng.
Bước 2
Bây giờ, người dùng có thể bắt đầu thay đổi từng chương trình họ chọn. Chỉ cần chọn ứng dụng bạn muốn thay thế (ví dụ: trình phát nhạc) và sau đó người dùng sẽ thấy danh sách các ứng dụng họ có thể chuyển sang làm mặc định. Chọn một trong những bạn muốn sử dụng và tất cả đã sẵn sàng! Điều đó sẽ mang lại hiệu quả. Tuy nhiên, nếu ứng dụng bạn muốn sử dụng không được liệt kê trong danh sách, hãy chuyển sang bước 6 để tìm hiểu cách thay thế những ứng dụng không được liệt kê.
Bước 3
Ứng dụng Email mặc định của bạn được đặt là Mail. Nếu người dùng muốn thay đổi mặc định này thành Outlook, hãy đảm bảo bạn đã cài đặt Office trên PC của mình. Để cài đặt phiên bản mới nhất, hãy truy cập www.office.com/myaccount và đăng nhập bằng tài khoản Microsoft của bạn. Tiếp theo, nhấp vào nút Cài đặt, chạy tệp cài đặt đã tải xuống và đợi cho đến khi quá trình hoàn tất. Phiên tải xuống sẽ cài đặt Office 365, người dùng có thể sử dụng miễn phí trong một tháng trên tối đa năm thiết bị (chi phí là 7,99 bảng mỗi tháng hoặc 79,99 bảng mỗi năm sau đó). Sau khi cài đặt, mở Outlook và đăng nhập vào tài khoản của bạn. Bây giờ, hãy quay lại cài đặt 'Ứng dụng mặc định' và đặt ứng dụng Thư mặc định của bạn thành Outlook.
Bước 4
Người dùng có thể đặt Gmail làm email mặc định của mình. Để thực hiện việc này, hãy mở Chrome (www.snipca.com/19773), truy cập www.gmail.com và đăng nhập vào tài khoản của bạn. Tiếp theo, nhấp vào biểu tượng Trình xử lý giao thức (Protocol Handler) (ở bên phải thanh trình duyệt của bạn). Nếu bạn không nhìn thấy biểu tượng này, hãy chuyển sang bước tiếp theo. Bây giờ chọn Cho phép (Allow), sau đó nhấp vào Kết thúc (Finish). Nhấp vào OK nếu bạn thấy thông báo bật lên trên màn hình của mình. Bây giờ quay lại phần ‘Ứng dụng mặc định’, nhấp vào ứng dụng email mặc định của bạn (Mail) và chọn Google Chrome.
Bước 5
Sau khi thực hiện bước 4, hãy mở lại Chrome, nhấp vào ba dòng ở trên cùng bên phải, Cài đặt, sau đó cuộn xuống dưới cùng và nhấp vào ‘ Hiển thị cài đặt nâng cao’ (Show advanced settings). Trong phần Bảo mật (Privacy), nhấp vào nút ‘Cài đặt nội dung’ (Content settings). Bây giờ, hãy cuộn đến phần Trình xử lý (Handlers) và nhấp vào nút ‘Quản lý trình xử lý’ (Manage handlers). Nhấp vào trình đơn thả xuống ‘mailto’, chọn ‘mail.google.com’, sau đó nhấp vào Finish hai lần. Từ bây giờ, bất cứ khi nào người dùng nhấp vào liên kết địa chỉ email, liên kết này sẽ mở trong Gmail trong Chrome, sẵn sàng để bạn soạn email của mình.
Bước 6
Photo là ứng dụng ‘Trình xem ảnh’ mặc định của bạn. Nếu bạn chọn để thay đổi (xem Bước 2), bạn sẽ thấy danh sách các chương trình thay thế. Bạn sẽ nhận thấy rằng một số chương trình của bên thứ ba (chẳng hạn như IrfanView phổ biến www.snipca.com/19774) sẽ không xuất hiện, ngay cả khi chúng được cài đặt trên PC của bạn. Sử dụng IrfanView làm ví dụ, chúng tôi sẽ hướng dẫn bạn cách thêm ứng dụng đó vào danh sách. Trước tiên, cuộn xuống cuối phần ‘Ứng dụng mặc định’ (Default apps) và nhấp vào ‘Đặt mặc định theo ứng dụng’ (Set defaults by app). Bây giờ bạn sẽ thấy danh sách theo thứ tự bảng chữ cái của tất cả các chương trình và ứng dụng trên PC của bạn. Chọn IrfanView, sau đó nhấp vào ‘Đặt chương trình này làm mặc định’ (Set this program as default). Điều này sẽ đặt IrfanView làm chương trình mặc định cho tất cả các loại tệp được liên kết với nó (ảnh, hình ảnh và ảnh chụp màn hình).
Bước 7
Ngoài ra, người dùng có thể chọn loại tệp họ muốn đặt IrfanView làm mặc định khi sử dụng. Để thực hiện việc này, hãy chọn chương trình trong danh sách theo bảng chữ cái ở bên trái, sau đó nhấp vào ‘Chọn mặc định cho chương trình này’ (Choose defaults for this program) bên dưới. Bây giờ hãy nhấp vào tiêu đề Mặc định hiện tại (Current Default) và cuộn xuống danh sách. Bạn sẽ thấy rằng ứng dụng Photo được đặt làm mặc định cho hầu hết các định dạng tệp ảnh. Chọn định dạng tệp bạn muốn đặt IrfanView làm mặc định cho (.jpg, gif, .png, .raw và .tif là các định dạng hình ảnh phổ biến nhất), sau đó nhấp vào Lưu. Lặp lại các bước 6 và 7 để thay đổi cài đặt mặc định của bạn cho tất cả các chương trình và ứng dụng không xuất hiện trong danh sách của bạn trong phần ‘Ứng dụng mặc định’.
Bước 8
Bây giờ chúng tôi sẽ hướng dẫn bạn cách đặt các hành động mặc định khi bạn kết nối bất kỳ thiết bị nào (chẳng hạn như điện thoại di động, ổ cứng gắn ngoài, SSD, CD hoặc DVD) với PC của bạn. Mở Cài đặt, Thiết bị (Devices), sau đó nhấp vào Tự động phát (AutoPlay). Đảm bảo thanh trượt AutoPlay được bật. Tiếp theo, nhấp vào menu thả xuống ‘Thiết bị có thể tháo rời’ (Removable device) và chọn những thiết bị mà bạn muốn. Chúng tôi khuyên bạn nên ‘Mở thư mục để xem tệp (Open folder to view files) (File Explorer)’. Tiếp theo, nhấp vào trình đơn thả xuống ‘Thẻ nhớ’ (Memory card) và chọn hành động. Kết nối điện thoại hoặc máy tính bảng của bạn với PC để xem tùy chọn của nó xuất hiện trong danh sách này. Bây giờ chọn những gì bạn muốn làm khi bạn kết nối nó với máy tính của bạn.
Bước 9
Bây giờ chúng tôi sẽ hướng dẫn bạn cách đặt máy in và máy quét mặc định của mình. Đảm bảo cả hai thiết bị được kết nối với PC của bạn. Bây giờ mở Cài đặt, nhấp vào Thiết bị, sau đó nhấp vào ‘Máy in & máy quét’ (Printers & scanners). Nếu thiết bị của bạn không được liệt kê, hãy nhấp vào nút Làm mới (Refresh) và chờ danh sách cập nhật. Nếu có thiết bị bạn không còn sử dụng, hãy chọn thiết bị đó và nhấp vào ‘Xóa thiết bị’ (Remove device). Bây giờ, hãy chọn máy in của bạn và nhấp vào ‘Đặt làm mặc định’ (Set as default). Lặp lại thao tác này để đặt máy quét mặc định của bạn.
Bước 10
Bing là công cụ tìm kiếm mặc định trong Microsoft Edge. Nếu bạn thích sử dụng công cụ tìm kiếm khác (chẳng hạn như Google hoặc DuckDuckGo), bạn có thể đặt làm công cụ tìm kiếm mặc định. Khởi chạy Edge, sau đó mở trang web bạn muốn đặt làm công cụ tìm kiếm của bạn. Giờ hãy nhấp vào ba dấu chấm ở trên cùng bên phải, Cài đặt ở dưới cùng, sau đó cuộn xuống dưới cùng một lần nữa và nhấp vào nút ‘Xem cài đặt nâng cao’ (View advanced settings). Nhấp vào nút Thay đổi (Change) bên dưới Bing. Bạn sẽ thấy trang web bạn nằm trong danh sách. Nhấp để chọn, sau đó nhấp vào ‘Đặt làm mặc định’.