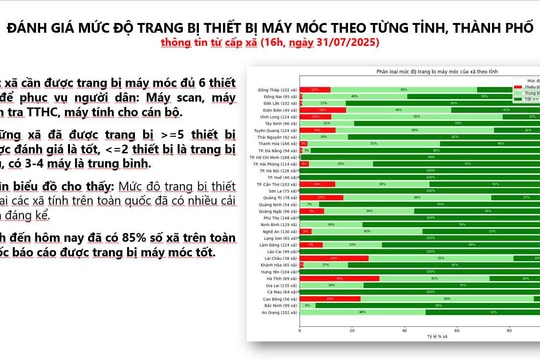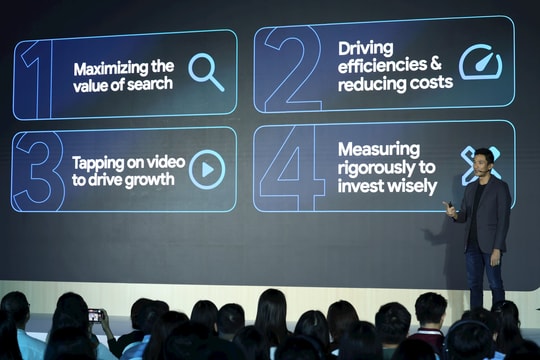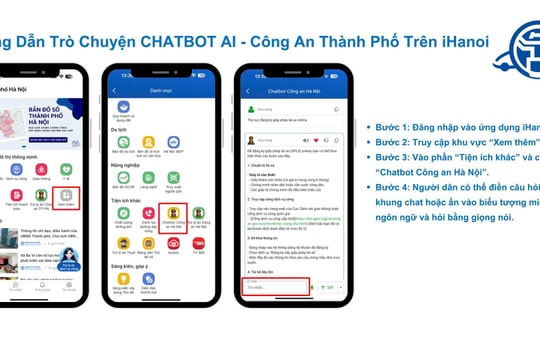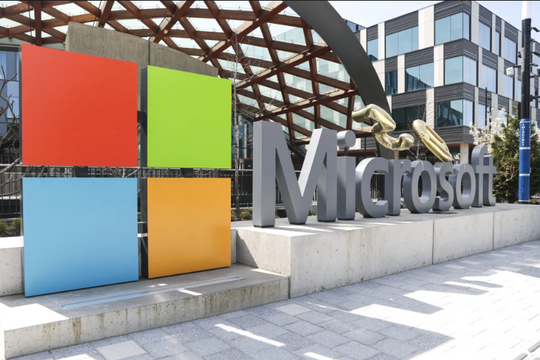Phiên bản mới nhất của hệ điều hành Mac, macOS 10.14 Mojave, có các công cụ ghi lại ảnh chụp màn hình và màn hình được cải tiến.
Phiên bản mới nhất của hệ điều hành Mac, macOS 10.14 Mojave, có các công cụ ghi lại ảnh chụp màn hình và màn hình được cải tiến.
Khi bạn chụp ảnh màn hình (bằng cách giữ Shift Command (⌘) và nhấn 3 hoặc 4 lần trên bàn phím), hình thu nhỏ sẽ xuất hiện ở góc dưới cùng bên phải của màn hình trong giây lát, tương tự như iOS.
Nhấp vào hình thu nhỏ để mở ảnh chụp màn hình trong công cụ Đánh dấu, nơi bạn có thể cắt, xoay và chú thích hoặc chia sẻ ảnh đó với ai đó hoặc gửi ảnh đến ứng dụng ngay lập tức.
Ctrl-nhấp vào hình thu nhỏ để lộ các phím tắt gửi ảnh chụp màn hình đến một thư mục hoặc ứng dụng phổ biến hoặc để hiển thị tệp trong thư mục mặc định cho các ảnh chụp.
Thư mục và các tùy chọn khác có thể được thiết lập bằng cách nhấn Shift Command (⌘) 5 để gọi lên một thanh công cụ mới. (Bạn cũng có thể kéo hình thu nhỏ đến vị trí cần thiết).
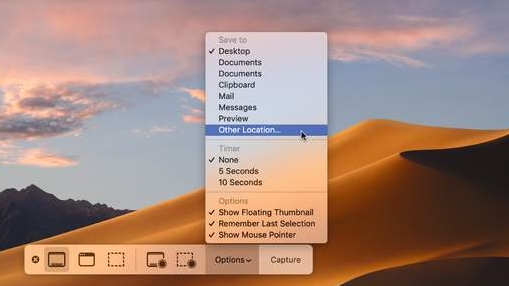
Thanh công cụ chụp màn hình
Ba biểu tượng đầu tiên từ bên trái đặt nội dung được chụp trong ảnh chụp màn hình tĩnh: toàn bộ màn hình, một phần màn hình bạn kéo qua hoặc chỉ một cửa sổ được lựa chọn.
Hai bản chụp tiếp theo của toàn bộ hoặc một phần của màn hình. Thanh công cụ gặp khó khắn? Hãy kéo nó xuống biểu tượng X để đóng nó.
Tắt hình thu nhỏ
Nhấp vào 'Tùy chọn' và bỏ chọn 'Hiển thị hình thu nhỏ nổi'. Bạn cũng có thể ẩn con trỏ trong các ảnh tĩnh hoặc chỉ dẫn của các lần nhấp trong các video từ menu này.
Đặt thời gian đếm ngược
Menu tùy chọn cũng cung cấp tùy chọn hẹn giờ 5 hoặc 10 giây giữa bạn bắt đầu chụp ảnh chụp màn hình và điều đó sẽ xảy ra như cài đặt.
Quay video bằng âm thanh
Thông thường, Bản ghi âm không có âm thanh theo mặc định. Với chế độ video được chọn, menu sẽ có tùy chọn ghi lại âm thanh từ micrô của máy Mac.
Tùy chọn ảnh chụp màn hình
Bạn không còn cần phải sử dụng lệnh Terminal để chọn nơi lưu ảnh chụp màn hình Mac! Menu tùy chọn bao gồm các vị trí phổ biến được cài đặt trước hoặc bạn có thể chọn một vị trí khác.
Nhớ lựa chọn cuối cùng
Đối với các chế độ chỉ chụp một phần của màn hình, hãy để chế độ 'Remember Last Selection' bật để lấy cùng một khu vực mỗi lần chụp hoặc tắt nó nếu bạn muốn chọn một khu vực khác ngay từ đầu.
Cách chụp ảnh màn hình trên các máy Mac và MacBook cũ hơn
Nếu bạn có máy Mac cũ hoặc MacBook không cài đặt MacOS 10.14 Mojave thì quá trình chụp ảnh màn hình hơi khác một chút, vì vậy hãy đọc để tìm hiểu cách chụp ảnh màn hình trên máy Mac chạy MacOS 10.13 High Sierra hoặc cũ hơn .
Lưu ảnh chụp toàn bộ màn hình
Để chụp ảnh màn hình trên máy Mac của chế độ toàn bộ màn hình, nhấn Command (⌘) Shift 3, tệp ảnh chụp màn hình trên màn hình của bạn được lưu dưới dạng tệp .png.
Chụp ảnh một phần màn hình
Nếu bạn chỉ quan tâm đến việc chụp ảnh một phần của màn hình, nhấn giữ phím Command (⌘) Shift 4 để biến con trỏ thành con trỏ hình chữ thập.
Di chuyển nó đến nơi bạn muốn bắt đầu ảnh chụp màn hình và nhấp chuột trái, trước khi kéo hình chữ nhật trên khu vực mong muốn chụp trong khi giữ nút chuột. Ảnh chụp sẽ được lưu dưới dạng tệp .png trên màn hình.
Chụp ảnh màn hình cửa sổ
Để chụp chính xác ảnh chụp màn hình của cửa sổ và nội dung của cửa sổ trên máy Mac, nhấn Command (⌘) Shift 4 để chuyển con trỏ thành con trỏ máy ảnh trước khi nhấn thanh Space trên bàn phím của bạn.
Di chuyển con trỏ máy ảnh qua cửa sổ để tô sáng nó và nhấp chuột trái để lưu ảnh chụp màn hình dưới dạng tệp .png trên màn hình. Bạn có thể nhấn thoát trước khi bạn nhấp Space để hủy ảnh chụp màn hình.
Cách chụp ảnh màn hình menu trên máy Mac
Bạn cũng có thể chụp ảnh màn hình của menu không có tiêu đề bằng cách sử dụng kết hợp tiện ích khác. Nhấn giữ phím Command Shift 4, nhấn phím Space và nhấp chuột trái vào menu để gửi nó tới màn hình của bạn dưới dạng tệp .png.
Thay đổi định dạng mặc định và lưu vị trí của ảnh chụp màn hình
Nếu bạn đang sử dụng phiên bản macOS cũ hơn macOS Mojave, hãy làm theo các hướng dẫn sau để thay đổi loại và vị trí của tệp.
OS X lưu ảnh chụp màn hình dưới dạng tệp .png theo mặc định, có thể thay đổi thành .jpg bằng cách nhập lệnh sau vào Terminal:
defaults write com.apple.screencapture type jpg
Nếu nó cũng không phải là .jpg - bạn có thể chuyển đổi định dạng tệp sang một số phần mở rộng được hỗ trợ như PDF, tiff hoặc bitmap, bằng cách nhập nó vào cuối dòng.
Để thay đổi vị trí, hãy nhập vào lệnh sau:
defaults write com.apple.screencapture location
Sau đó, nhập vào đường dẫn của thư mục mới mà bạn muốn lưu ảnh chụp màn hình vào, hoặc kéo và thả nó vào cửa sổ Terminal.
Khi bạn hoàn tất, hãy nhập lệnh này để tải cài đặt mới:
killall SystemUIServer
Cách chú thích ảnh chụp màn hình bằng cách sử dụng tiện ích Xem trước
Cũng như cho phép bạn cắt, thay đổi kích thước và chỉnh sửa ảnh chụp màn hình, Xem trước có một số tính năng chú thích tích hợp sẵn rất hữu ích để đặt văn bản hướng dẫn (hoặc chú thích khác) lên chúng. Đảm bảo rằng Thanh công cụ chỉnh sửa hiển thị (từ trình đơn Xem) và bạn sẽ thấy các tùy chọn để vẽ, chỉnh sửa hình dạng, lời nói, bong bóng, chèn suy nghĩ và hơn thế nữa.
Để tạo chú thích trong số các ảnh chụp màn hình, công cụ mũi tên sẽ đặc biệt hữu ích. Ngoài ra còn có tùy chọn để đánh dấu văn bản bằng các màu khác nhau, gạch ngang một số văn bản, thêm ghi chú và nhập một số văn bản vào hộp.
Cách chụp ảnh màn hình trên máy Mac bằng bàn phím Windows
Nếu bạn sử dụng bàn phím Windows với máy Mac, bạn vẫn có thể sử dụng các phím tắt được liệt kê ở trên. Tuy nhiên, vì bàn phím Windows không có phím Command (⌘), bạn cần nhấn phím Windows (giữ biểu tượng Windows).