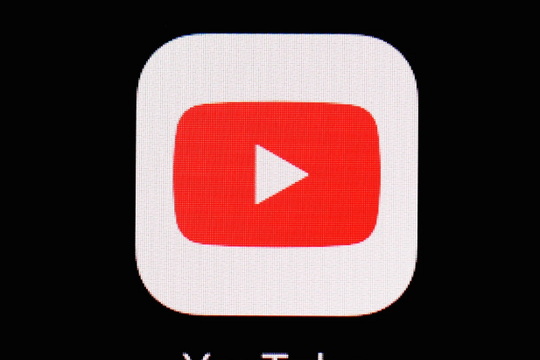Bước 1: Chụp hình ảnh

Nhấn “Print Screen” (thường được viết tắt là “PrtScn”) để chụp lại hình ảnh bạn muốn chụp. Phím này thường nằm ở góc trên bên phải của bàn phím. Bạn có thể nhấn “Alt Print Screen” để chụp ảnh màn hình của tất cả cửa sổ hiện hành. Nếu bạn đang sử dụng máy tính xách tay, bạn có thể nhấn “Fn” “Print Screen”.
Sẽ không có âm thanh hoặc thông báo nào báo rằng màn hình đã được chụp, nhưng ảnh sẽ được lưu dưới dạng tệp PNG vào phần nhớ tạm thời của bạn. Trừ khi bạn đang sử dụng phiên bản trước Windows 8, nhấn Windows Key Print Screen để tự động lưu ảnh chụp màn hình trong thư mục “Screenshots” của thư mục ảnh
Nếu bạn đã cài đặt Dropbox, ảnh chụp màn hình cũng sẽ tự động gửi vào thư mục Dropbox, trong phần Screenshots. OneDrive của Microsoft sẽ thực hiện tương tự như vậy nếu bạn đã yêu cầu. Bạn sẽ tìm thấy ảnh chụp màn hình trong thư mục OneDrive> Pictures>Screenshots.
Bước 2: Mở chương trình Paint

Nếu bạn đang sử dụng phiên bản Windows 10 mới nhất, hãy nhập “Paint” vào thanh tìm kiếm của Windows.
Nếu sử dụng Windows 7 và 8, bạn có thể tìm ứng dụng Paint theo một vài cách khác nhau, nhưng cả hai đều hỗ trợ công cụ tìm kiếm sẽ tìm thấy những gì bạn cần ngay lập tức.
Bước 3: Dán ảnh màn hình bạn vừa chụp vào Paint

Sau khi mở Paint, nháy vào nút "Paste" ở góc trên bên trái của phần mềm, hoặc nhấn "Ctrl" "V" trên bàn phím để dán ảnh chụp màn hình. Bạn sẽ thấy hình ảnh bạn đã chụp, xuất hiện trong cửa sổ chỉnh sửa của Paint. Tiếp theo, bạn có thể chỉnh sửa tùy thích.
Bước 4: Lưu ảnh chụp màn hình

Nháy vào tùy chọn “File” chính ở góc trên bên trái, tiếp theo là “Save as”.
Title the new file, choose a save location, and select your desired file format from the drop-down menu. For most purposes, JPG will do fine, but a variety of other formats are available to choose from such as PNG, BMP, GIF and others. Click the gray “Save” button in the bottom-right corner when finished.
Đặt tên file, chọn vị trí lưu và chọn định dạng tệp mong muốn từ trình đơn thả xuống. Nháy vào nút “Save" màu xám ở góc dưới cùng bên phải sau khi hoàn tất ở định dạng JPG, hay PNG, BMP, GIF và một số định dạng khác.
Công cụ thay thế: The Snipping Tool

Ngoài cách trên, bạn có thể sử dụng cách khác là công cụ Snipping Tool trong Windows 10. Tiện ích chụp ảnh màn hình tích hợp trong Windows hoạt động tốt, nhưng nó không phải là công cụ tốt nhất hoặc linh hoạt khi lưu ảnh chụp màn hình. Công cụ Snipping là một tiện ích cho phép người dùng xác định vị trí muốn chụp tốt hơn và nắm bắt các phần màn hình máy tính để bàn dưới dạng ảnh chụp màn hình mà không cần bàn phím. Nếu có thể bật menu trong Settings, nhấn Print Screen có thể hiển thị màn hình giúp bạn dễ dàng truy cập.
Nếu không, chỉ cần gõ “Snip” vào thanh tìm kiếm Windows 10 để mở công cụ lên. Từ đó, bạn có thể tùy chọn như vẽ “hình tự do", hoặc “hình chữ nhật" Bạn thậm chí có thể cài đặt chế độ chờ để ghi lại khoảnh khắc chính xác trong video hoặc hoạt ảnh.
Công cụ này không ngừng được nâng cấp và với bản cập nhập Windows 10 vào tháng 10 năm 2018, công cụ này đã kết hợp các chức năng chỉnh sửa hình ảnh tạo ứng dụng Sketch và Snip. Bây giờ, bất cứ lúc nào bạn chụp ảnh màn hình, ảnh sẽ tự động xuất hiện dưới dạng hình thu nhỏ - như MacOS Mojave, bản có thể trực tiếp sử dụng Snip và Sketch để chỉnh sửa một cách dễ dàng.