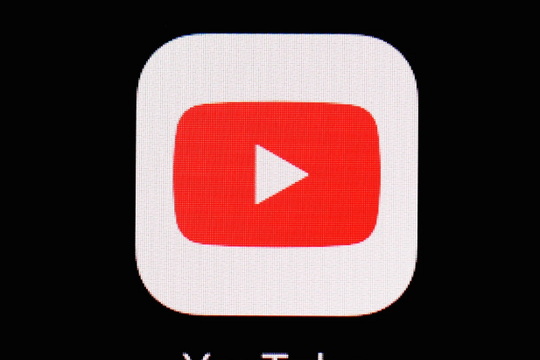Các ổ cứng ở dạng thể rắn (Solid-state-drive – SSD) nhanh hơn rất nhiều so với ổ đĩa cứng tiêu chuẩn, chúng cũng chạy êm hơn và cứng hơn nhiều so với các ổ đĩa cũ. Vì vậy, việc thay ổ cứng trong máy tính của bạn là hoàn toàn hợp lý nếu bạn không đủ khả năng chi trả cho một chiếc máy tính mới.
SDD đắt hơn so với ổ cứng tiêu chuẩn nhưng những chiếc máy tính sở hữu công nghệ mới hơn này trên thị trường có thể có mức giá cao hơn rất nhiều nên bạn có thể cắt giảm đáng kể chi phí bằng cách chỉ mua ổ SDD để nâng cấp máy tính của mình.
Tùy thuộc vào nhu cầu lưu trữ của bạn, các mức giá khởi điểm có thể thay đổi đáng kể nhưng với dung lượng lớn hơn một terabyte, bạn có thể bổ sung thêm một không gian lưu trữ quan trọng cho máy cũng như tận dụng tối đa các lợi ích được liệt kê ở trên.
Nhưng thay thế ổ cứng bằng ổ SDD có vẻ là một nhiệm vụ khá khó khăn ngay cả đối với cả những người am hiểu công nghệ nhất. Điều gì xảy ra nếu có sự cố? Làm thế nào bạn có thể đảm bảo hệ điều hành Windows 10 và tất cả các tệp cùng thư mục của bạn hoạt động chính xác như trước?
Bài viết này sẽ hướng dẫn chi tiết cách chuyển đổi từ Windows 10 HDD sang Windows 10 SDD theo cách đơn giản nhất, đảm bảo máy của bạn chạy nhanh hơn, êm hơn và hiệu quả hơn trước mà không làm mất bất kỳ dữ liệu nào của bạn.
Chuẩn bị
Cách dễ nhất để di chuyển Windows 10 (hoặc bất kỳ hệ điều hành nào khác) vào SSD là sử dụng công cụ nhân bản. Công cụ này lấy mọi thứ trên ổ đĩa cũ và sao chép vào ổ mới. Tất nhiên, đối với nhiều người, điều này sẽ giống như cố gắng nhồi nhét một khối lượng dữ liệu khổng lồ vào vào một kho lưu trữ chật hẹp bởi vì các file âm nhạc, hình ảnh và video của bạn có thể chiếm đến cả terabyte, bạn sẽ phải lựa chọn, trừ khi bạn có rất nhiều tiền để nâng cấp, nếu không bạn sẽ không thể sắm được một ổ SSD có dung lượng terabyte.
Trước khi bạn di chuyển các tệp cài đặt Windows sang SSD, bạn phải tách toàn bộ dữ liệu (tài liệu, hình ảnh, nhạc, video) không chuyển sang ổ SSD sang một ổ đĩa khác.
Sau đó, bạn sẽ sao chép hệ điều hành Windows lên ổ SSD mới và di chuyển dữ liệu cá nhân vào ổ đĩa cũ. Điều tuyệt vời ở đây là bạn sẽ nhận được lợi ích của việc chạy Windows với ổ SSD nhanh hơn trong khi vẫn giữ được không gian lưu trữ rộng rãi trên ổ cứng cũ cho dữ liệu.
Nếu bạn làm điều này với một máy tính để bàn, bạn sẽ gặp khó khăn một chút khi lắp ổ đĩa mới và đĩa cũ vì cần phải có không gian cho cả hai. Mọi thứ trở nên khó khăn hơn khi triển khai với máy tính xách tay. Bạn có thể phải tháo ổ đĩa quang để lắp ổ đĩa thứ hai vào hoặc chi nhiều tiền hơn cho ổ SSD để nó có thể chứa tất cả dữ liệu có trên ổ đĩa cũ.
Bạn cần gì?

Như đã đề cập trước đây, đối với dự án này, bạn sẽ cần ổ cứng hiện tại, ổ bạn sẽ di chuyển dữ liệu từ đó; ổ SSD mới để di chuyển dữ liệu đến; một bản sao lưu tất cả dữ liệu của bạn vì bạn chỉ có thể nhân bản các tệp hệ thống.
Bạn cũng sẽ cần một công cụ nhân bản. Trong trường hợp này, chúng tôi sẽ sử dụng EasyUS Todo Backup Free. Chủ yếu là vì nó miễn phí và dễ sử dụng đối với hầu hết người dùng. Ngoài ra, công cụ này rất tốt trong việc sao chép dữ liệu từ một ổ đĩa lớn sang một ổ đĩa nhỏ hơn nhiều
Chống phân mảnh ổ đĩa và sao lưu dữ liệu của bạn

Vì chúng ta chuẩn bị nhân bản một ổ đĩa nên chống phân mảnh hệ thống tập tin trước khi bắt đầu là điều bắt buộc. Nhấp vào menu Start và gõ defrag, khi bạn thấy tùy chọn cho Disk Defragmenter, nhấp vào nó và chạy công cụ này để dọn dẹp đĩa.
Điều tiếp theo cần làm là sao lưu TẤT CẢ dữ liệu của bạn. Ổ đĩa ngoài là một khởi đầu tốt hoặc một dịch vụ trực tuyến như CrashPlan là một thay thế không tồi nhưng lựa chọn thứ 2 sẽ mất nhiều thời gian hơn để hoàn thành, ngay cả khi bạn có kết nối internet tốt.
Dọn dẹp ổ cứng cũ của bạn

Nếu bạn di chuyển dữ liệu sang ổ SSD nhỏ hơn, bạn sẽ cần xóa một vài tệp khỏi ổ đĩa cũ để đảm bảo quá trình được hoàn tất. Nếu bạn có ổ SSD 256 GB, bạn sẽ cần phải đảm bảo rằng xóa đủ tệp khỏi ổ cũ.
Một địa điểm hoàn hảo để bắt đầu là tìm trong các thư mục như My Videos (thường chứa rất nhiều tệp rất lớn), sau đó là My Music (các bản nhạc được tích lũy qua nhiều năm), sau đó là My Documents.
Khi sao lưu hoàn tất và bạn chắc chắn rằng dữ liệu đã được sao lưu đúng cách, xóa dữ liệu trong các thư mục này, chú ý, không xóa các thư mục đó vì bạn có thể cần chúng sau này.
Điều quan trọng cần lưu ý ở đây là chúng tôi không muốn xóa các ứng dụng trong thư mục Program Files với mong muốn chúng cũng được hưởng lợi từ việc tăng tốc độ nhờ SSD.
Nhân bản

Khi ổ đĩa cũ đã đủ “thon gọn”, bạn có thể bắt đầu quá trình chuyển dữ liệu sang ổ SSD mới. Mở sao lưu EasyUS Todo và chọn "Clone" từ thanh bên trái.
Chọn ổ đĩa cũ của bạn làm nguồn nhân bản và chọn SSD làm vị trí đích, đánh dấu vào ô bên cạnh ô “Optimize for SSD”. Điều này là để phân vùng đĩa được căn chỉnh chính xác cho SSD, đảm bảo hiệu suất tốt nhất của ổ đĩa mới.
Công cụ nhân bản sẽ bắt đầu sao chép dữ liệu. Nếu bạn đánh dấu vào ô "Shut down the computer when the operation completed", máy tính của bạn sẽ tự động tắt sau khi quy trình nhân bản hoàn tất.
Nếu bạn nhận được thông báo lỗi rằng ổ đĩa nguồn quá lớn, bạn sẽ phải quay lại các bước trước và xóa thêm dữ liệu khỏi ổ đĩa cũ. Điều này có thể xảy ra khi bạn chưa định dạng ổ SSD để tìm ra dung lượng thực sự của ổ đĩa mới này.
Xóa ổ đĩa cũ của bạn

Sau khi hoàn tất, bật máy tính và chọn khởi động từ ổ SSD. Bạn có thể sẽ phải vào menu khởi động và chọn SSD làm ổ đĩa để khởi động.
Bạn sẽ thấy Windows bây giờ chạy nhanh hơn trước rất nhiều. Nhưng đó chưa phải là kết thúc. Bạn sẽ cần phải mở Windows Explorer và xóa ổ đĩa cũ (đảm bảo rằng nó không phải là bản sao lưu) bằng cách nhấp chuột phải vào ổ đĩa và chọn định dạng.
Lấy lại dữ liệu cũ của bạn từ bản sao lưu
Bây giờ chúng ta có thể di chuyển dữ liệu từ bản sao lưu vào ổ đĩa cũ, giờ đây nó là bộ nhớ bổ sung cho hệ thống của bạn. Bạn có thể tạo một thư mục mới để lưu trữ tất cả các thư mục người dùng của bạn. Sau đó nhấp vào C:\ users\username (tên người dùng), bạn sẽ thấy các thư mục người dùng (hiện đang trống) của mình. Nhấp chuột phải vào từng cái, chọn Properties và chuyển đến thanh Location. Nhấp vào Move và chọn thư mục người dùng vừa tạo làm đích.
Để khôi phục dữ liệu cá nhân của bạn từ bản sao lưu, chỉ cần nhấp và kéo tài liệu, nhạc, hình ảnh, video và các tệp khác vào My Documents, My Music, My Pictures, và các thư mục người dùng khác mà bạn vừa di chuyển.
Giờ đây mọi thứ hoạt động như trước nhưng nhanh hơn.