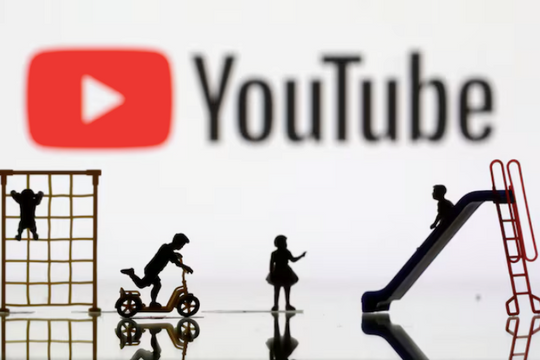Làm thế nào để chèn một Watermark được tích hợp
Khi mở tài liệu của mình, chuyển sang tab “Thiết kế” (Design).

Trong các tùy chọn trên tab đó, hãy nhấp vào nút “Hình mờ” (Watermark).

Trên menu thả xuống, nhấp vào bất kỳ watermark được tích hợp nào để chèn nó vào tài liệu của bạn.

Word đặt hình mờ phía sau văn bản.

Làm thế nào để chèn một Watermark tùy chỉnh

Người dùng cũng có thể tạo watermark tùy chỉnh từ văn bản hoặc hình ảnh. Để thực hiện việc này, hãy chọn “Hình mờ tùy chỉnh” (Custom Watermark) từ trình đơn thả xuống “Watermark”.
Sử dụng văn bản Watermark tùy chỉnh
Trong cửa sổ Printed Watermark mở ra, chọn tùy chọn "Text Watermark". Nhập văn bản bạn muốn sử dụng vào hộp "Văn bản" và sau đó định cấu hình các tùy chọn cho ngôn ngữ, phông chữ, kích thước, màu sắc và hướng theo cách bạn muốn. Nhấp vào “OK” khi bạn hoàn tất.

Word chèn văn bản tùy chỉnh watermark của bạn phía sau văn bản.

Sử dụng hình ảnh watermark tùy chỉnh
Nếu bạn muốn sử dụng hình ảnh làm watermark, hãy chọn tùy chọn “Watermark” và sau đó nhấp vào nút “Chọn ảnh” (Select Picture).

Bạn có thể sử dụng tệp hình ảnh trên máy tính của mình, tìm kiếm hình ảnh trên Bing hoặc chọn hình ảnh từ bộ nhớ OneDrive của bạn.

Chọn một hình ảnh từ các kết quả và sau đó nhấp vào nút "Chèn" (Insert). Chúng tôi đang sử dụng hình ảnh từ máy tính của mình.

Quay lại cửa sổ Printed Watermark, bạn có một vài tùy chọn để hình ảnh của bạn xuất hiện như thế nào. "Scale" (kích thước) được đặt thành tự động theo mặc định, nhưng bạn có thể thay đổi kích thước của hình ảnh nếu muốn. Tùy chọn "Washout" (làm mờ) chèn hình ảnh với màu sắc nhạt như cách hầu hết các hình mờ xuất hiện. Bạn có thể vô hiệu hóa tùy chọn đó để có hình ảnh được trình bày theo đúng nguyên bản của nó. Nhấp vào “OK” khi bạn đã thiết lập theo cách bạn muốn.

Word chèn hình ảnh đằng sau văn bản trong tài liệu của bạn.

Cách di chuyển hoặc đổi kích thước watermark
Để di chuyển watermark sau khi chèn watermark, bạn cần mở phần Tiêu đề / Chân trang (Header/Footer) trong tài liệu của mình. Để có thể làm được điều đó, nhấp đúp vào bất kỳ đâu trong vùng đầu trang hoặc chân trang.
Khi bạn làm điều đó, watermark sẽ trở thành có thể chỉnh sửa. Điều này đúng cho dù bạn đang sử dụng watermark văn bản hoặc hình ảnh. Bạn có thể kéo hình ảnh xung quanh để di chuyển nó hoặc bạn có thể thay đổi kích thước nó - giống như bạn làm với bất kỳ hình ảnh nào khác.

Vì cùng một watermark xuất hiện trên tất cả các trang, thay đổi kích thước hoặc di chuyển nó trên một trang có nghĩa là những thay đổi tương tự được thực hiện ở mọi trang khác.
Làm thế nào để loại bỏ một Watermark
Có hai cách để loại bỏ watermark. Đầu tiên là bằng cách mở vùng Header/Footer, vì vậy hình ảnh có thể thay đổi được (giống như cách chúng ta đã nói trong phần trước), chọn hình ảnh và nhấn phím Delete.
Bạn cũng có thể chuyển sang tab “Design”, nhấp vào nút “watermark” và sau đó chọn lệnh “Xóa hình mờ” (Remove Watermark).

Và giống như việc di chuyển hoặc thay đổi kích thước Watermark, xóa một hình ảnh sẽ xóa nó khỏi mọi trang trong tài liệu của bạn.