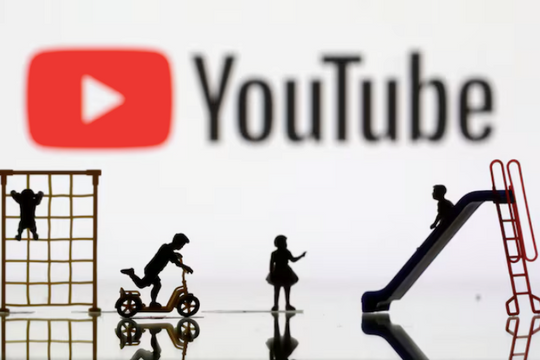Cài đặt và nhập ảnh của bạn
Khi bạn mở ứng dụng lần đầu tiên, bạn được hỏi có muốn liên kết nối với iCloud không. Nếu bạn đồng ý, hãy tiếp tục và nhấp vào nút “Sử dụng ảnh iCloud”. Nếu không hãy nhấp vào chữ "Không phải bây giờ". Bạn luôn luôn có thể cài đặt kết nối sau nếu bạn chưa muốn làm đó ngay bây giờ.

Sau đó, bạn sẽ thấy ảnh của mình trong cửa sổ Ảnh chính. Nếu bạn có các ảnh khác mà bạn muốn đặt vào Ảnh, hãy chọn File > Import hoặc nhấn tổ hợp phím Shift Command I để mở cửa sổ nhập. Bạn có thể nhập ảnh bằng cách kéo chúng từ Trình tìm kiếm, kéo chúng từ máy ảnh hoặc chọn thư mục rồi chọn ảnh cần nhập.
Ở đây, chúng ta đã chọn thư mục để nhập. Khi bạn chọn thư mục của mình, hãy nhấn nút “Review For Import”.

Tiếp theo, bạn có thể xem lại hình ảnh bạn muốn nhập. Nếu bạn muốn nhập tất cả các ảnh trong thư mục, hãy tiếp tục và nhấp vào nút “Import All New Photos”. Nếu không, bạn có thể chỉ chọn những ảnh mà bạn muốn nhập và sau đó nhấp vào nút " Import Selected ". Theo mặc định, hình ảnh chỉ được nhập vào Thư viện của bạn, nhưng bạn cũng có thể nhập chúng vào một album mới nếu bạn muốn để chúng ở một tệp nhỏ hơn một chút. Nó sẽ vẫn thêm tất cả các bức ảnh vào thư viện ảnh chính của bạn.

Nếu bạn có ảnh trên iCloud hoặc trên iPhone của mình, tất cả ảnh của bạn sẽ đồng bộ hóa tất cả với nhau. Chọn Ảnh> Tùy chọn hoặc nhấn Command-Comma để mở cài đặt:
Sử dụng Ảnh:

Ứng dụng Ảnh thực sự rất tuyệt vời trong việc lưu trữ và sắp xếp các bức ảnh của bạn. Bạn có thể sử dụng thanh bên để kiểm soát chế độ xem mà bạn muốn thấy, bao gồm:
- Photos: Toàn bộ ảnh của bạn, không phân loại.
- Memories: Quét thư viện của bạn, tìm kiếm các chùm ảnh và nhóm chúng lại với nhau. Nếu bạn đang tìm kiếm ảnh về một sự kiện cụ thể, hãy xem tại đây.
- People: Quét khuôn mặt trong ảnh của bạn và nhóm chúng lại với nhau, nó hữu ích cho việc tìm kiếm ảnh của bạn bè và gia đình.
- Places: Sắp xếp theo vị trí. Nếu bạn đang tìm kiếm các ảnh bạn đã chụp trong kỳ nghỉ, chúng sẽ dễ tìm thấy ở đây.
Thanh trên cùng chuyển đổi phương thức sắp xếp: Ảnh hiển thị mọi thứ, khoảnh khắc có thể hữu ích nhất, Bộ sưu tập hiển thị chế độ xem rộng hơn và năm (years) chỉ hữu ích cho các thư viện mở rộng.
Tất cả tổ chức này là tự động, điều này thật tuyệt vời cho hầu hết mọi người. Tuy nhiên, bạn cũng có thể sắp xếp ảnh theo cách thủ công bằng cách tạo album mới cho chúng. Nhấp chuột phải vào bất kỳ ảnh nào và chọn Thêm vào> Album mới:

Theo mặc định, ảnh sẽ đặt tên album theo ngày, nhưng bạn có thể đổi tên album bằng cách nhấp chuột phải và chọn “Đổi tên album” hoặc bằng cách nhấn dấu cách trong khi album được chọn trong thanh bên.

Bạn có thể thêm album vào bộ nhớ của mình theo cách thủ công bằng cách chọn “Show as Memory” và sau đó “Add to Memories” ở dưới cùng. Lưu ý rằng bạn có thể thêm cùng một album nhiều lần vào bộ nhớ nhưng bạn có thể xóa chúng nếu bạn vô tình làm điều này.
Dự án (Project) là một tính năng thú vị khác, cho phép bạn thực hiện rất nhiều điều sáng tạo với ảnh của mình, như tạo lịch và thẻ:

Tất cả tính năng ngoại trừ trình chiếu (slideshow) sử dụng các plugin bên ngoài mà bạn sẽ phải tải xuống từ App Store. Hầu hết trong số chúng đều miễn phí.
Chỉnh sửa ảnh

Nếu bạn muốn chỉnh sửa chi tiết ảnh, hãy nhấp chuột phải vào thông tin đó và chọn “Nhận thông tin”. Tại đây, bạn có thể chỉnh sửa dữ liệu như mô tả và vị trí ảnh được chụp.
Đối với thao tác ảnh thực tế, bạn sẽ cần một chương trình bên ngoài. Bạn có thể nhấp chuột phải vào ảnh và trỏ tới menu “Chỉnh sửa với” để xem danh sách các ứng dụng chỉnh sửa bạn có thể sử dụng. Nếu bạn chưa cài đặt, ứng dụng Xem trước tích hợp có một số công cụ cơ bản. Bạn có thể gửi ảnh đến Xem trước bằng cách chọn Chỉnh sửa với> Xem trước.

Từ đó, bạn sẽ cần nhấn nút này để thực hiện bất kỳ chỉnh sửa thực tế nào.

Khi bạn hoàn tất, hãy nhấn lưu và sẽ tự động cập nhật ảnh trong Ảnh — không cần nhập thêm.