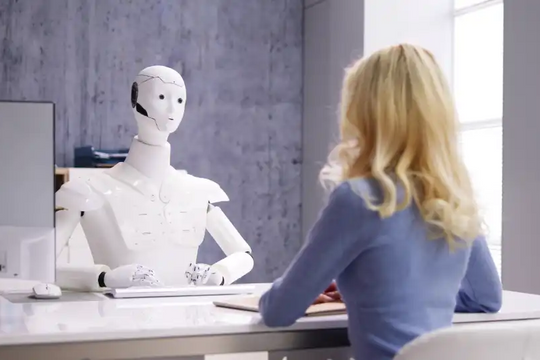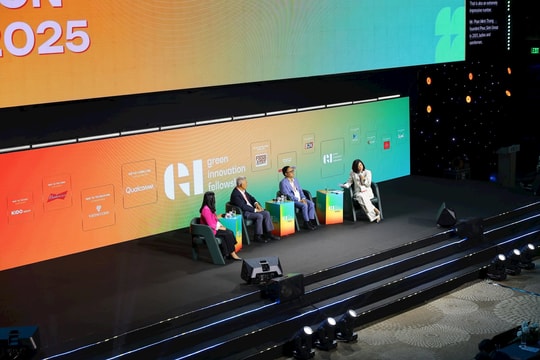Để làm được điều này, bạn sẽ cần phải là quản trị viên Office 365, điều này chỉ xảy ra với một kế hoạch kinh doanh. Nếu việc đăng ký Office 365 của bạn là một phần của gói lưu trữ tên miền, thì bạn sẽ có quyền truy cập vào Bảng điều khiển dành cho quản trị viên (Admin console). Tuy nhiên, nếu bạn chỉ mua một thuê bao cá nhân (hoặc thuê bao gia đình cho gia đình), thì bạn sẽ không có quyền truy cập vào Bảng điều khiển dành cho quản trị viên và bạn chỉ có thể tự bật MFA. Nếu bạn không chắc chắn về điều này, hãy bấm vào trình khởi chạy ứng dụng Office 365 và tìm mục Quản trị viên (Admin).

Nếu mục Admin ở trong trình khởi chạy ứng dụng, bạn đã có quyền truy cập vào bảng điều khiển dành cho quản trị viên. Nhấp vào mục Quản trị viên và trên menu ở phía bên trái, nhấp vào Cài đặt (Settings) > Dịch vụ và bổ trợ (Services and add-ins).

Điều này sẽ mở trang Dịch vụ và bổ trợ, nơi bạn có thể thực hiện các thay đổi về cấp độ thuê bao khác nhau. Một trong những mục hàng đầu sẽ là “Xác thực đa yếu tố Azure” (Azure multi-factor authentication).

Nhấp vào đây và trên bảng điều khiển mở bên phải, nhấp vào Quản lý xác thực đa yếu tố (Manage multi-factor authentication).

Điều này sẽ đưa bạn đến trang xác thực đa yếu tố. Bạn có thể bật MFA ngay lập tức cho bất kỳ ai đang sử dụng thuê bao Office 365 của mình, nhưng trước đó, tốt nhất người dùng nên làm quen với các cài đặt mặc định. Để thực hiện việc này, hãy nhấp vào Cài đặt dịch vụ (Service Setting).

Bạn có thể thay đổi bất kỳ cài đặt nào bạn thích hoặc để chúng làm mặc định. Một cài đặt nên được cân nhắc là liệu MFA có thể được ghi nhớ trên thiết bị hay không. Theo mặc định thì tính năng này tắt, nhưng bật tính năng này có nghĩa là gia đình bạn sẽ không phải trải qua quy trình MFA mỗi khi họ muốn kiểm tra email hoặc chỉnh sửa tài liệu.
Nếu bạn bật tính năng này, số ngày mặc định mà thiết bị có thể tiếp tục hoạt động trước khi phải xác thực lại là 14 ngày, điều đó có nghĩa là điện thoại/máy tính bảng/máy tính sẽ được tin cậy trong vòng 14 ngày trước khi người dùng phải thực hiện lại quy trình MFA. Việc hoàn thành quá trình MFA rất đơn giản, nhưng tần suất thực hiện 2 tuần một lần trên mỗi thiết bị mà gia đình bạn sử dụng có thể vẫn còn quá nhiều và bạn có tùy chọn để đặt mức này lên tới 60 ngày.
Nếu bạn thực hiện bất kỳ thay đổi nào đối với cài đặt này hoặc bất kỳ cài đặt nào khác, hãy nhấp vào Lưu (Save) ở dưới cùng của bảng điều khiển để lưu các thay đổi, sau đó nhấp vào mục “người dùng” (Users) để quay lại bật MFA.

Giờ đây, nếu đã chắc chắn với các cài đặt của mình, bạn có thể bật MFA cho mỗi người dùng. Chọn người dùng mà bạn muốn bật MFA.

Ở bên phải bảng người dùng, nhấp vào tùy chọn “Kích hoạt” (Enable) xuất hiện.

Trên màn hình xác nhận, nhấp vào “Kích hoạt xác thực đa yếu tố” (Enable Multi-Factor Authentication).

Điều này sẽ kích hoạt MFA cho người dùng và lần sau khi họ đăng nhập vào Office 365 trên web, họ sẽ phải trải qua quá trình thiết lập MFA. Nếu họ không đăng nhập thường xuyên (hoặc bạn muốn chắc chắn rằng bạn có mặt để giúp họ thực hiện quy trình), bạn cũng có thể gửi cho họ liên kết từ màn hình xác nhận để họ có thể thiết lập MFA tại một thời điểm phù hợp với họ. Liên kết là https://aka.ms/MFASetup, tương tự cho tất cả mọi người thiết lập MFA.
Khi bạn đã nhấp vào tùy chọn “kích hoạt tính năng xác thực đa yếu tố”, bạn sẽ thấy một thông báo thể hiện bạn đã thành công và bạn có thể đóng thông báo đó.

MFA hiện được kích hoạt cho người dùng; và bây giờ, họ cần phải thiết lập nó. Cho dù họ đợi đến lần đăng nhập tiếp theo hoặc họ sử dụng liên kết đã được đề cập ở trên, quy trình thiết lập MFA hoàn toàn giống nhau.
Đăng nhập vào tài khoản Office 365 của bạn như bình thường và một màn hình sẽ được hiển thị cho bạn với nội dung: “Tổ chức của bạn cần thêm thông tin để giữ an toàn cho tài khoản của bạn” (your organisation needs more information to keep your account secure).

Nhấp vào Tiếp theo (Next) để được đưa đến bảng điều khiển “Xác minh bảo mật bổ sung” (Additional security verification), nơi bạn có thể chọn phương thức MFA của mình. Các chuyên gia bảo mật luôn khuyên bạn nên sử dụng ứng dụng xác thực và bạn sẽ phải sử dụng Microsoft Authenticator với Office 365. Ngay cả khi sử dụng MFA qua SMS vẫn tốt hơn là không có MFA, vì vậy hãy chọn phương pháp phù hợp nhất với bạn ngay lần đầu tiên.

Bài viết sẽ sử dụng một ứng dụng di động, nó sẽ thay đổi các tùy chọn cấu hình có sẵn. Trước tiên, bạn cần chọn xem có “Nhận thông báo để xác minh” (Receive notifications for verification) hay không (có nghĩa là một tin nhắn sẽ hiện lên trên ứng dụng Microsoft Authenticator trên điện thoại của bạn và yêu cầu bạn đồng ý hoặc từ chối đăng nhập vào tài khoản của bạn). Hoặc bạn chọn sử dụng “Mã xác minh” (Use verification code) điều đó có nghĩa là bạn sẽ phải nhập mã được tạo bởi ứng dụng Microsoft Authenticator trên điện thoại của bạn khi bạn đăng nhập vào Office 365). Cả hai tùy chọn đều hoạt động tốt, tất cả phụ thuộc vào lựa chọn của bạn. Sau đó, bạn cần nhấp vào nút “Cài đặt” để thiết lập ứng dụng.

Tại thời điểm này, một bảng điều khiển sẽ xuất hiện yêu cầu bạn cài đặt ứng dụng Microsoft Authenticator trên điện thoại của bạn và sau đó quét mã QR hoặc, nếu bạn không thể quét mã QR, thay vào đó hãy nhập mã hoặc URL. Khi bạn đã thực hiện xong, hãy nhấp vào Tiếp theo, để quay lại cửa sổ Xác minh bảo mật bổ sung, sẽ cho thấy trạng thái kích hoạt đang được kiểm tra.

Việc này có thể mất vài giây và sau khi nó kết thúc, thông báo sẽ thay đổi để cho thấy MFA đã được cấu hình.

Bấm Next và Office 365 sẽ kiểm tra xem mọi thứ có hoạt động hay không. Tùy thuộc vào tùy chọn nào bạn đã chọn để xác minh, nó sẽ gửi tin nhắn Từ chối (Deny) hoặc Phê duyệt (Approve) tới ứng dụng của bạn hoặc yêu cầu bạn nhập mã từ ứng dụng. Trong ví dụ này, nó đã gửi một tin nhắn Từ chối hoặc Phê duyệt và đang chờ phản hồi.

Sau khi bạn xác minh rằng MFA đang hoạt động, bạn sẽ được yêu cầu cung cấp số điện thoại trong trường hợp bạn mất quyền truy cập vào ứng dụng.
Số điện thoại này sẽ được sử dụng làm bản sao lưu để sử dụng SMS hoặc cuộc gọi thoại trong trường hợp bạn không thể sử dụng ứng dụng Microsoft Authenticator, chẳng hạn như khi bạn không có Wi-Fi (hoặc bạn đã hết dữ liệu di động hàng tháng). Nó cũng có thể được sử dụng trong trường hợp bạn làm mất điện thoại, vì vậy bạn có thể cân nhắc chọn số của một thành viên trong gia đình thay vì số điện thoại của bạn. Khi bạn đã nhập số điện thoại, hãy nhấp vào Next để đi đến màn hình cuối cùng.

Trang này bao gồm mật khẩu do Microsoft tạo và nó sẽ được ghi nhận được tạo ra để sử dụng MFA. Bạn cần phải sử dụng mật khẩu này từ bây giờ thay vì mật khẩu bạn thường sử dụng, trong tất cả các ứng dụng sau:
- Ứng dụng máy tính để bàn Outlook cho PC hoặc Mac của bạn
- Ứng dụng email (trừ ứng dụng Outlook) trên thiết bị iOS, Android hoặc BlackBerry
- Office 2010, Office cho Mac 2011 trở về trước
- Windows Essentials (Thư viện ảnh, Movie Maker, Email)
- Ứng dụng máy tính để bàn Zune
- Xbox 360
- Windows Phone 8 trở về trước
Lần tới khi bạn cố gắng mở bất kỳ ứng dụng nào trong số những ứng dụng này, bạn sẽ được yêu cầu nhập mật khẩu của mình, vì vậy hãy ghi nhớ và sử dụng nó khi được yêu cầu. Outlook trên máy tính của bạn cần sử dụng mật khẩu được tạo nhưng ứng dụng Outlook trên điện thoại thì không. Điều đó khá kỳ quặc, nhưng cũng không quá khó khăn để hoàn thành.
Nhấp vào Hoàn thành (Finish), và bạn sẽ được đưa trở lại màn hình đăng nhập để đăng nhập như bình thường, nhưng lần này sử dụng MFA. Đây là một quy trình đơn giản nhưng nhanh chóng cung cấp một lớp bảo mật bổ sung có giá trị và là một quy trình mà các chuyên gia tại How – To - Geek khuyến nghị mạnh mẽ.