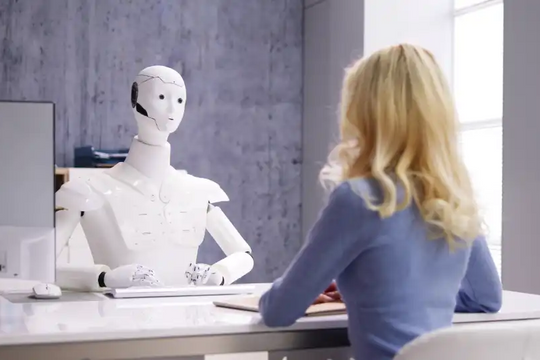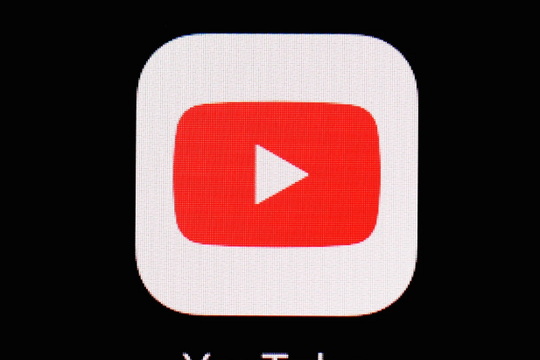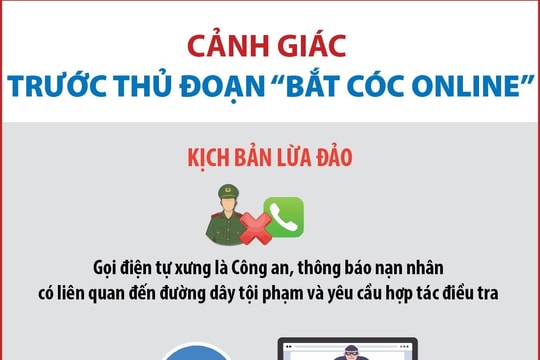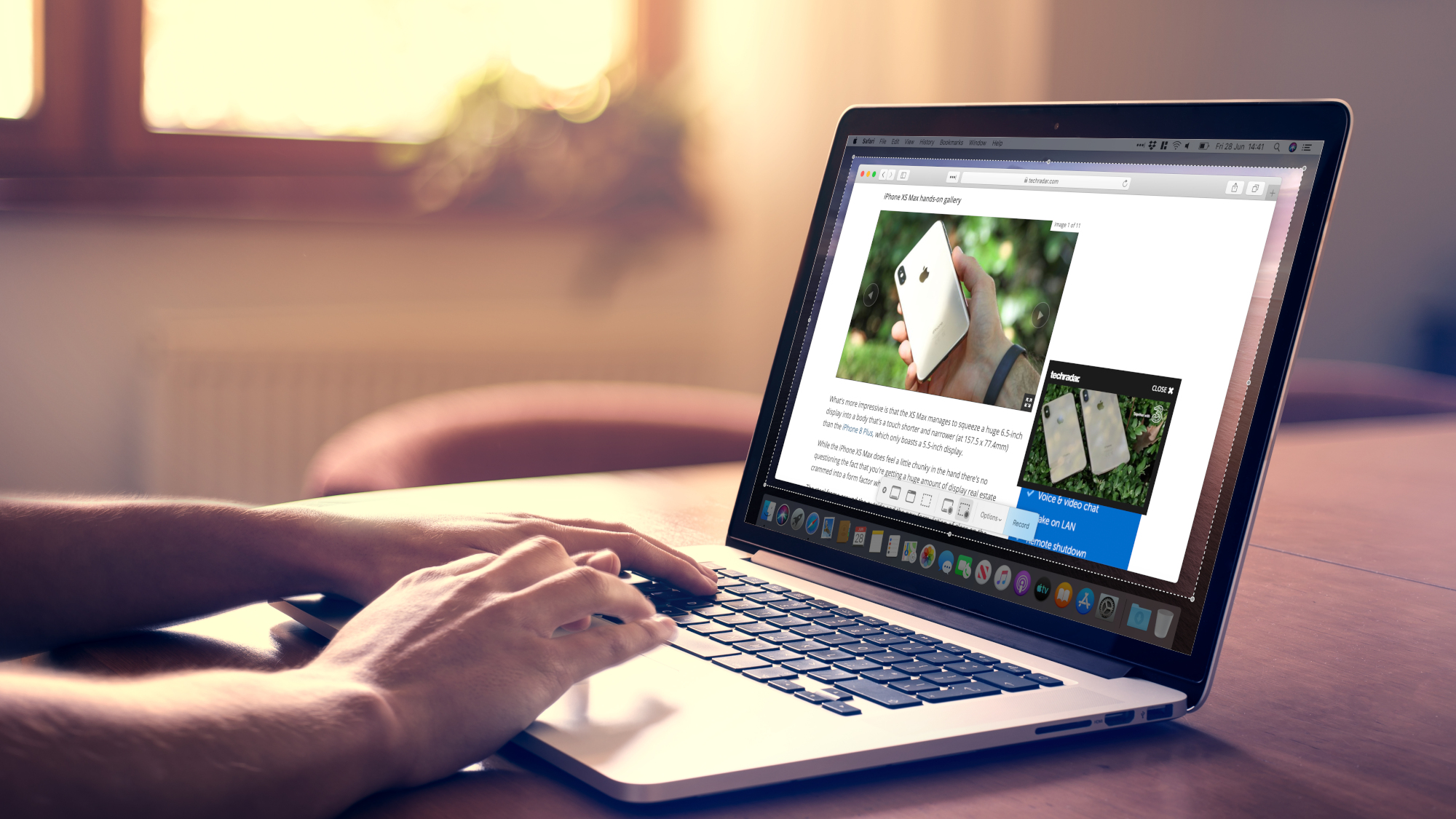
Trong hướng dẫn này, chúng tôi sẽ đề cập đến hai cách bạn có thể dễ dàng chụp lại màn hình trên máy Mac: sử dụng phím tắt tích hợp và sử dụng QuickTime Player.
Cả hai cách đều nhanh chóng và đơn giản, vì vậy bạn sẽ dễ dàng thưc hiện. Lưu ý rằng phím tắt tích hợp chỉ khả dụng cho hệ điều hành macOS Mojave trở lên - nếu bạn không có Mojave, hãy chuyển sang bước 7 và dùng QuickTime Player.
1. Nhấn tổ hợp Shift Cmd 5
Từ hệ điều hành macOS Mojave trở lên, có một phím tắt tích hợp trên máy Mac cho phép bạn bắt đầu ghi lại màn hình của mình.
Nhấn tổ hợp phím “Shift Cmd 5” và bạn sẽ thấy một thanh menu xuất hiện trên màn hình, cung cấp cho bạn các tùy chọn ghi lại hình ảnh màn hình khác nhau. Menu này cho phép bạn lựa chọn ghi lại toàn bộ màn hình hay không, hay chỉ ghi lại một phần của màn hình hoặc chụp ảnh tĩnh của toàn màn hình, hoặc chụp một cửa sổ hoặc một vùng của màn hình.
Bạn cũng sẽ thấy xuất hiện được một khung chấm cho biết những gì sẽ được chụp nếu bạn chỉ muốn một hình ảnh, và bạn có thể thu nhỏ hoặc mở rộng hộp này khi cần thiết. Nhấn Esc để hủy tùy chọn quay trước khi bắt đầu.
2. Ghi lại toàn bộ màn hình
Sau khi bạn đã nhấn “Shift Cmd 5”, hãy chọn nút thứ tư từ bên phải - nó trông giống như khung của một cửa sổ với một hình tròn ở góc dưới bên phải. Điều này nói cho Macbook rằng bạn muốn ghi lại toàn bộ màn hình.
Khi bạn nhấn vào nút này, con trỏ của bạn sẽ thay đổi thành biểu tượng camera. Nhấp vào màn hình bạn muốn ghi lại (ví dụ: nếu bạn sử dụng hai màn hình thì bạn có thể nhấp vào màn hình chính để chỉ ghi lại màn hình đó).
Một biểu tượng khác sẽ xuất hiện trên thanh menu cho biết quá trình ghi đang diễn ra; nhấp vào nó để kết thúc ghi hình và tự động lưu video vào Macbook của bạn hoặc nhấn “Ctrl Cmd Esc” để lưu video vừa quay.
3. Ghi lại một phần màn hình
Nếu bạn chỉ cần ghi lại một phần của màn hình (chẳng hạn như những gì đang xảy ra trong một cửa sổ ứng dụng), hãy nhấn “Shift Cmd 5” nhưng lần này hãy chọn nút thứ ba từ bên phải - nó trông giống như một khung chấm với một hình tròn ở góc dưới bên phải.
Lúc này một khung với đường viền chấm chấm sẽ xuất hiện bao lấy những gì sẽ được ghi lại. Bạn có thể nhấp và kéo các cạnh của nó để thu nhỏ hoặc mở rộng ra.
Để di chuyển khung, nhấp và kéo từ bên trong của nó. Khi bạn hài lòng với lựa chọn, nhấp vào nút “Record” trong menu tùy chọn ở cuối màn hình.
4. Lưu bản ghi màn hình
Khi bạn đã hoàn tất ghi hình, hình thu nhỏ của tệp sẽ xuất hiện ở góc dưới bên phải màn hình máy tính của bạn. Nếu bạn bỏ qua nó hoặc vuốt nó sang phải, hình ảnh này sẽ biến mất.
Ngay sau đó, tệp đã lưu của bản ghi sẽ xuất hiện trên màn hình của bạn.
Lúc này, bạn có thể di chuyển hoặc chia sẻ tệp tin nếu cần. Apple tự động lưu bản ghi màn hình dưới dạng tệp MOV, vì vậy nếu bạn muốn chia sẻ bản ghi, hãy đảm bảo rằng người nhận nó có thể phát loại tệp này.
5. Chỉnh sửa bản ghi màn hình của bạn
Nếu bạn muốn chỉnh sửa video của mình, hãy nhấp vào hình thu nhỏ xuất hiện sau khi bạn đã hoàn thành ghi hình. Nó sẽ mở ra một cửa sổ chỉnh sửa với một vài công cụ đơn giản. Nhấp vào nút ở bên trái của “Done” để cắt video hoặc nhấp vào nút ngoài cùng bên phải để chia sẻ nó với người khác.
Ngoài ra, nhấn đồng thời “Ctrl hình thu nhỏ” trước khi nó biến mất để thay đổi nơi nó đã lưu, hoặc mở nó trong Mail, Tin nhắn, QuickTime Player hay Ảnh, hoặc hiển thị nó trong Finder hoặc xóa nó hoặc chỉnh sửa nó. Bạn cũng có thể kéo - thả trực tiếp hình thu nhỏ của tệp ghi để thêm nó vào thư mục, email hoặc tài liệu.
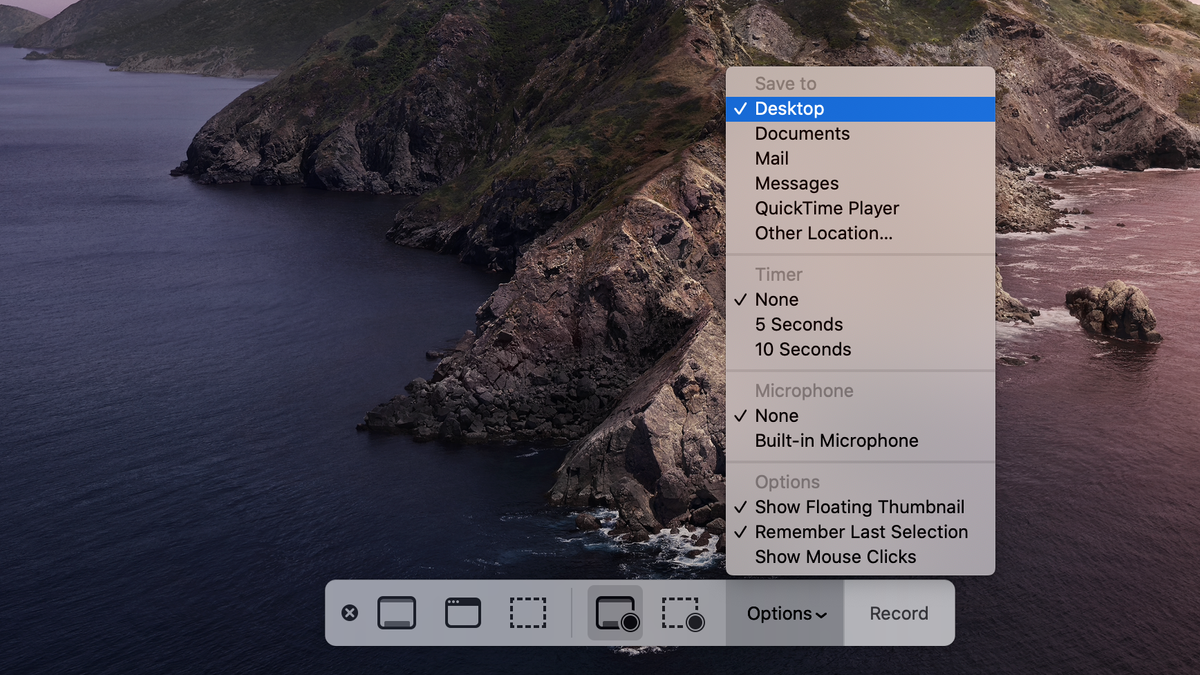
6. Điều chỉnh các tùy chọn của bạn
Tổ hợp phím tắt “Shift Cmd 5” cung cấp cho bạn một số tùy chọn tiện dụng để điều chỉnh tính năng ghi màn hình. Tùy chọn đầu tiên là nơi lưu tập tin. Theo mặc định, nó được lưu tại màn hình chính, nhưng bạn có thể thay đổi nó thành Folder, Mail, Tin nhắn, QuickTime Player hoặc một vị trí khác mà bạn chỉ định.
Bạn cũng có thể tùy chọn bộ đếm thời gian để đếm ngược trước khi ghi và ghi cả âm thanh nếu bạn muốn thực hiện lồng tiếng cho video.
Một loạt các tùy chọn khác cũng có bao gồm việc có xuất hiện hình thu nhỏ của tệp ghi từ bước 4 hay không? hoặc liệu có ghi nhớ lựa chọn cuối cùng của bạn cho các video trong tương lai hay không? và liệu các nhấp chuột có được hiện sáng hay không?
7. Cài đặt QuickTime Player
Bạn cũng có thể sử dụng QuickTime Player để ghi lại màn hình trên máy Mac. Đầu tiên, hãy “Mở ứng dụng”, sau đó nhấp vào File rồi chọn New Screen Recording từ thanh menu (bạn có thể được cài đặt mặc định trong System Preferences - Tùy chọn hệ thống).
Trên hệ điều hành macOS Mojave hoặc những hệ điều hành trước nó, bạn sẽ thấy xuất hiện một hộp nhỏ có nút ghi màu đỏ. Nếu bạn muốn điều chỉnh cài đặt bản ghi trước khi bắt đầu, hãy nhấp vào mũi tên xuống bên cạnh nút màu đỏ.
Tại đây, bạn sẽ nhận được các tùy chọn để hiển thị nhấp chuột trong video của mình và sử dụng micrô. Nếu bạn quyết định ghi lại âm thanh, bạn có thể điều chỉnh âm lượng đầu vào bằng thanh trượt bên dưới nút màu đỏ.
8. Bắt đầu ghi lại trong QuickTime Player
Để bắt đầu ghi lại, nhấn nút màu đỏ. Nhấp vào bất cứ nơi nào trên màn hình để ghi lại toàn bộ màn hình, hoặc nhấp và kéo khung chọn và nhấp vào “Start Recording” để chỉ ghi lại khu vực đó.
Nhấp vào nút “Stop” màu đen trong thanh menu hoặc nhấn “Ctrl Cmd Esc” sẽ dừng và lưu bản ghi của bạn.
Lưu ý rằng trên macOS Catalina, quy trình hơi khác một chút. Sau khi nhấp vào File rồi chọn New Screen Recording thì sẽ hiển thị các tùy chọn tương tự trên màn hình mà bạn nhận được bằng cách nhấn “Shift Cmd 5”.