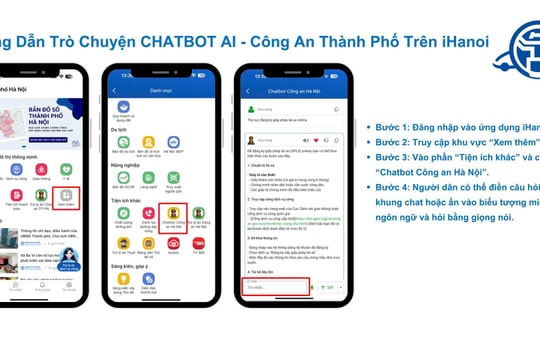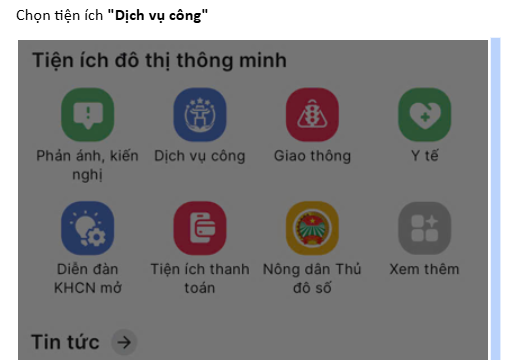Để chia sẻ tệp giữa các thiết bị bạn có thể sử dụng nhiều cách bằng email, Dropbox hoặc WhatsApp. Nhưng nếu bạn là người dùng iPhone hoặc iPad, có một cách đơn giản và hiệu quả hơn, đó là sử dụng tính năng AirDrop, mà Apple đã giới thiệu trên iOS 7. Bạn có thể chia sẻ mọi thứ từ ảnh, video tới tài liệu văn bản mà không cần kết nối cáp hoặc nhập bất kỳ thông tin nào. Toàn bộ quá trình chia sẻ tệp chỉ mất một vài lần nhấp chuột.
Khả năng tương thích và điều kiện cần để sử dụng Airdrop
Để có thể sử dụng Airdrop, bạn cần một chiếc iPhone 5 (hoặc mới hơn), iPad thế hệ thứ 4 (hoặc mới hơn), hoặc Mac chạy macOS Lion 10.7 ( hoặc mới hơn).
Nếu bạn đã có các thiết bị trên nhưng vẫn gặp sự cố khi gửi hoặc nhận tệp bằng AirDrop, hãy đảm bảo rằng Wi-Fi và Bluetooth đều được bật. Đây là các điều kiện cần để gửi và nhận thông quan AirDrop và Airdrop sẽ không khả dụng nếu chúng bị tắt.
Nếu bạn đang gửi một tập tin cho ai đó, nhưng họ không nhận được tệp, hãy chắc chắn rằng họ có bạn trong Danh bạ (nếu AirDrop được cài đặt chỉ chấp nhận nhận tệp từ danh bạ) hoặc AirDrop được cài đặt chấp nhận nhận tệp từ mọi người.
Để thao tác, đầu tiên hãy vào Settings> General> AirDrop và chọn một trong các tùy chọn ở đó.

Nếu bạn sử dụng máy Mac, chọn Go> AirDrop từ thanh menu trên máy Mac và đảm bảo rằng AirDrop được bật. Trên cùng một trang, bạn có thể chọn nhận chỉ với người có trong danh bạ hoặc tất cả mọi người.

Cách chia sẻ thư mục qua Airdrop trên iPhone hoặc iPad
Bạn có thể chia sẻ hầu hết mọi loại tệp bằng AirDrop. Bạn cũng có thể chia sẻ các mục từ ứng dụng, chẳng hạn như chia sẻ liên kết từ Safari. Bất kể bạn đang sử dụng ứng dụng nào, phương thức bắt đầu quá trình chia sẻ là như nhau
Khởi động ứng dụng và sau đó mở tệp bạn muốn chia sẻ. Trong ví dụ của chúng tôi, chúng tôi đang chia sẻ ảnh từ ứng dụng Photo.
Ấn vào nút “Share"

Share Sheet mở ra, chọn người hoặc thiết bị mà bạn muốn chia sẻ tệp. Sau khi người nhận chấp nhận nhận tệp, quy trình sẽ tự động hoàn tất mà không cần làm thêm điều gì.

Cách nhận thư mục qua Airdrop trên iPhone hoặc iPad
Người nhận cần bật AirDrop và chỉ phải làm một số thao tác nhỏ. Bạn sẽ được cung cấp bản xem trước nội dung và tùy chọn chấp nhận hoặc từ chối. Nếu bạn chấp nhận tệp, iOS sẽ đưa nó vào ứng dụng tương thích.

Lưu ý: Có một ngoại lệ ở đây. Nếu bạn gửi tệp cho chính mình bằng AirDrop, bạn sẽ không có tùy chọn chấp nhận hoặc từ chối.
Cách chia sẻ thư mực qua AirDrop trên Mac
Bạn có thể chia sẻ tệp qua AirDrop trên máy Mac bằng một trong hai cách: từ Finder hoặc Share menu.
Chia sẻ thư mục thông qua Finder

Chọn Go> AirDrop từ thanh menu trên máy Mac, Nếu bạn đã mở cửa sổ Finder, hãy chọn "AirDrop" từ Thanh bên.
Với AirDrop được chọn, cửa sổ Finder sẽ hiển thị tất cả người dùng AirDrop gần đó. Để gửi tệp cho một trong những người dùng đó, hãy kéo tệp vào biểu tượng của họ và iOS sẽ bắt đầu chuyển tệp khi họ chấp nhận.
Chia sẻ thư mục thông qua Share Menu

Tùy chọn này có vẻ hợp lý nhất khi bạn mở một tệp và muốn chia sẻ tệp đó với ai đó ngay lập tức. Mở tệp được đề cập, nháy vào biểu tượng "Share" trong ứng dụng đó, sau đó nháy vào "AirDrop".
Bạn sẽ được hiển thị danh sách tất cả người dùng AirDrop gần nhất. Chọn một trong những người bạn muốn chia sẻ, và khi họ chấp nhận các tập tin, Mac sẽ chuyển các tập tin đến người nhận.
Cách để nhận thư mục qua Airdrop trên Mac

Việc nhận tệp trên Mac rất dễ dàng. Giả sử AirDrop được bật, bạn sẽ được nhắc chấp nhận hoặc từ chối tệp bất cứ khi nào ai đó chia sẻ tệp đó với bạn. Khi bạn chấp nhận lệnh, máy Mac sẽ tải xuống tệp và lưu tệp đó vào thư mục Tải xuống.