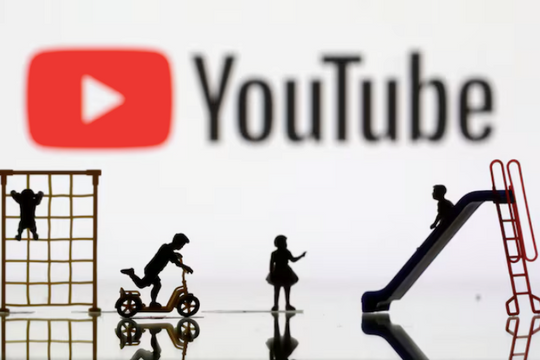Cho dù bạn là người mới bắt đầu nâng cấp máy tính để sử dụng Windows 10 hay bạn vừa mới mua máy và cài đặt Windows 10 cho chiếc máy tính mới của mình, bạn có thể thấy hiệu suất hoạt động không được như mong đợi. Có thể bạn đã lỡ cài đặt một ứng dụng giả mạo làm chậm hệ thống của mình, có thể bạn lưu trữ rất nhiều nội dung trên máy tính, hoặc có thể máy tính của bạn đã bị nhiễm virut.
Chắc chắn người dùng có thể dựa vào Microsoft để cài đặt bản cập nhật, nhưng điều gì sẽ xảy ra nếu người dùng cần nhanh chóng xác định lỗi và sửa lỗi? Đó là khi Windows 10 Safe Mode (Chế độ an toàn) đi vào hoạt động, giúp người dùng xác định và khắc phục sự cố với máy tính dùng Windows 10 mà người dùng không cần phải có các kỹ năng chuyên nghiệp.
Cho dù người dùng gặp phải vấn đề máy tính khởi động chậm hay đang lo ngại có thể có vi-rút hoặc phần mềm độc hại đang hoạt động thông qua máy tính của mình, tùy chọn tốt nhất cho người dùng chính là khởi động ở chế độ an toàn - một môi trường hạn chế ngăn chặn thiệt hại trở nên tồi tệ hơn.
Chế độ này đảm bảo rằng chỉ những phần quan trọng của hệ thống đang chạy, hạn chế chức năng và thậm chí truy cập mạng nếu bạn nghĩ rằng đó có thể là vấn đề. Trong chế độ này, các ứng dụng sẽ không khởi động, giúp người dùng xác định xem đó là hệ điều hành lõi bị lỗi hay lỗi thuộc về những ứng dụng mà người dùng đã cài đặt.
Mặc dù nó là một công cụ rất hiệu quả được tích hợp trong Windows 10 nhưng nó thực sự là một trong những tính năng lâu đời nhất, được ra mắt trong Windows '95. Cách người dùng truy cập nó đã phát triển cùng với phần còn lại của các tính năng của Windows, nhưng chức năng cốt lõi của nó thì không.
Chế độ an toàn là gì?
Chỉ các tệp và trình điều khiển quan trọng cần khởi chạy Windows 10 (hoặc cũ hơn) mới được kích hoạt khi khởi động máy tính ở chế độ an toàn, vì vậy không có ứng dụng của bên thứ ba, tính năng được dựng hoặc các công cụ khác sẽ có mặt khi người dùng truy cập vào máy tính để bàn của mình.
Quá trình bóc tách này được thực hiện để người dùng có thể xác định ứng dụng nào có thể gây ra các sự cố mà người dùng đang gặp phải hoặc liệu bản thân hệ điều hành có phải là trọng tâm của vấn đề hay không.
Chế độ an toàn tiêu chuẩn hạn chế quyền truy cập vào internet, trong khi chế độ an toàn có kết nối mạng (safe mode with networking) cho phép người dùng truy cập web thông qua Wi-Fi hoặc cáp ethernet. Tuy nhiên, nên tránh chế độ an toàn có kết mạng nếu người dùng cho rằng sự cố của mình nằm trong phần mềm độc hại hoặc vi-rút vì dữ liệu có thể được cung cấp lại cho những kẻ tấn công hoặc lỗi có thể lây lan qua mạng.
Tại sao cần khởi chạy ở Chế độ an toàn?
Khở động ở Chế độ an toàn có thể hữu ích nếu vì một lý do nào đó, người dùng không thể khởi động Windows một cách bình thường và có thể là một nơi tốt để bắt đầu nếu người dùng muốn bắt đầu khắc phục sự cố có thể xảy ra. Ví dụ: nếu người dùng nghi ngờ máy tính của mình bị nhiễm phần mềm độc hại hoặc có trình điều khiển phần cứng không ổn định gây ra những màn hình xanh chết chóc đáng sợ, Chế độ an toàn có thể giúp người dùng khắc phục điều này vì những thứ đó không được tải như khi Windows khởi động bình thường.
Về cơ bản, nếu có vấn đề với máy tính và có vẻ như người dùng không thể sửa được nó, hoặc máy tính dường như không ổn định và vẫn bị sập hoặc màn hình hiển thị màu xanh, người dùng nên sử dụng Chế độ an toàn để sửa nó vì đó là môi trường được bảo vệ nhất và có thể trợ giúp ngăn chặn bất kỳ thiệt hại thêm có thể xảy ra.
Mặc dù chế độ này có thể không khắc phục được mọi thứ, nhưng đó là một cách chắc chắn để ngăn chặn bất kỳ hoạt động độc hại nào trở nên tồi tệ hơn hoặc di chuyển ra ngoài máy tính của riêng người dùng. Nếu người dùng có thể tự khắc phục được máy tính của mình, việc sử dụng Chế độ an toàn luôn an toàn hơn.
Cách khởi động Windows 10 ở Chế độ an toàn
Có hai cách để khởi chạy Chế độ an toàn trên máy tính của bạn - thông qua menu cài đặt nếu người dùng có thể truy cập vào chế độ này hoặc khi người dùng truy cập màn hình đăng nhập.
Qua menu Cài đặt (Setting menu)
Từ màn hình khởi động, nhấn nút Windows và nút nguồn trên bàn phím để mở Menu Cài đặt bằng phím tắt. Tuy nhiên, nếu cách này không hiệu quả, người dùng có thể vào menu bằng cách chọn nút Bắt đầu (Start) ở cuối màn hình và sau đó điều hướng đến phần cài đặt.
Khi người dùng đã ở trong menu cài đặt, hãy chọn trình Cập nhật và bảo mật (Update & security), sau đó chọn Khôi phục (Recovery). Khi màn hình hiển thị các cài đặt nâng cao, chọn trình Khởi động lại (Restart now).
Bây giờ máy tính của bạn sẽ được khởi động lại, màn hình hiện trình Chọn một tùy chọn (Choose an option). Từ đây, chọn Khắc phục sự cố (Troubleshoot) - Tùy chọn nâng cao (Advanced Options) - Cài đặt khởi động (Startup Settings), sau đó Khởi động lại (Restart).
Máy tính của bạn sẽ khởi động lại một lần nữa và lần này, bạn có thể tùy chọn khởi động trong Chế độ an toàn (tùy chọn thứ 4 hoặc chọn bằng cách nhấn F4) hoặc Chế độ an toàn với mạng (tùy chọn thứ 5; nhấn F5 nếu bạn không thể chọn nó theo cách thủ công).
Qua màn hình đăng nhập
Nếu bạn vừa mới khởi động máy tính mà nó đã không hoạt động một cách, bạn cũng có thể khởi động lại sử dụng Chế độ an toàn ở màn hình đăng nhập.
Để thực hiện việc này, nhấn và giữ nút Shift trên bàn phím của mình, sau đó chọn Nguồn (Power) và khởi động lại. Khi máy tính của bạn khởi động lại, nó sẽ mở ra cùng trình Chọn một tùy chọn, như là trường hợp khi bạn khởi động lại máy tính của bạn trong chế độ an toàn thông qua menu cài đặt.
Một lần nữa, chọn Khởi động lại từ menu Cài đặt khởi động mà bạn sẽ thấy nếu bạn chọn Khắc phục sự cố; sau đó chọn Advanced Options và chọn tùy chọn thứ 4 hoặc nhấn F4 trên bàn phím để khởi động trong chế độ Safe Mode, hoặc tùy chọn thứ 5 (F5) nếu bạn cần truy cập Internet ở chế độ Safe Mode.
Khi nào bạn cần sự trợ giúp từ chuyên gia
Khi bạn đang chạy Chế độ an toàn, bạn có thể bắt đầu điều tra các sự cố bạn đang gặp phải với máy tính của mình và cố khắc phục chúng.
Tuy nhiên, nếu bạn không tự tin khi tự khắc phục sự cố, tốt nhất bạn nên gọi trợ giúp chuyên nghiệp từ bộ phận công nghệ thông tin hoặc công ty bên thứ ba để đảm bảo bạn không làm hỏng máy tính một cách vĩnh viễn.
Nếu máy tính của bạn xuất hiện màn hình đen và bạn không thể làm gì cả, hãy nhấn tổ hợp phím CTRL, ALT, DELETE để hiển thị màn hình đăng xuất, chọn Khởi động lại và đảm bảo bạn nhấn và giữ nút Shift để bạn có thể đến trình Chọn một tùy chọn, từ đó bạn có thể chọn Chế độ an toàn.
Cách sử dụng msconfig để khởi động Chế độ an toàn
Nếu bạn muốn khởi động chế độ Safe Mode bằng cách sử dụng dòng lệnh thay vì thực hiện các bước khá tốn thời gian ở trên, bạn có thể khởi chạy msconfig từ màn hình Start bằng cách gõ dòng lệnh đó vào thanh tìm kiếm, sau đó chọn Launch System Configuration từ danh sách các tùy chọn. Tiếp theo, chọn Khởi động.
Khi menu được hiển thị lên, đánh dấu vào ô Khởi động an toàn và chọn biến thể của Chế độ an toàn mà bạn muốn khởi động. Nhấp OK và máy tính Windows 10 của bạn sẽ khởi động trong Chế độ an toàn.
Cách truy cập màn hình Windows 7 Advanced Options cũ
Nếu bạn quen với việc sử dụng các phiên bản cũ hơn của Windows, bạn có thể muốn sử dụng các tùy chọn khởi động nâng cao cũ hơn mà không còn hiển thị trong Windows 10 nữa.
Để thực hiện việc này, bạn sẽ cần phải tạo một ổ đĩa flash USB hoặc DVD có thể khởi động mà bạn sẽ cần thực hiện trên một máy tính khác nếu máy của bạn không hoạt động.
Để truy cập Advanced Options từ ổ đĩa có khả năng khởi động này, hãy bật ổ USB hoặc DVD vào máy và khởi động từ nó (bạn có thể phải điều chỉnh cài đặt khởi động BIOS), chọn ngôn ngữ và khi bạn đến trang Sửa chữa máy tính (Repair your computer), chọn Khắc phục sự cố, Tùy chọn nâng cao và Nhắc lệnh (Command Prompt).
Bây giờ, nhập vào ổ đĩa đích (ví dụ c :) và nhấn enter. Bây giờ, gõ dòng lệnh bcdedit / set {default}, sau khi nhấn enter, chọn bootmenupolicy, sau đó gõ exit và quay trở lại để thoát khỏi Command Prompt. Tháo USB hoặc DVD và khi bạn khởi động lại máy tính. Nhấn F8 để chọn Advanced Options, nơi người dùng có thể chọn để khởi động trong chế độ an toàn, Chế độ an toàn với mạng, Chế độ an toàn với dấu nhắc lệnh (Safe Mode with Command Prompt) hoặc bất kỳ tùy chọn có sẵn nào khác.
Cách thoát khỏi Windows 10 ở Chế độ an toàn
Khi bạn đang ở Chế độ an toàn và hy vọng bạn đã khắc phục được sự cố trên máy tính của mình, bạn sẽ muốn thử nghiệm liệu việc khắc phục đã được hoàn thành. Để thực hiện việc này, bạn cần phải thoát khỏi Chế độ an toàn. Bạn có thể làm điều này một lần nữa bằng cách sử dụng msconfig. Đi đến Start Menu và gõ msconfig để mở menu System Configuration (Cấu hình hệ thống).
Đi tới tùy chọn Khởi động ở cuối màn hình, bỏ chọn Khởi động an toàn, chọn áp dụng (Apply) và OK. Bạn có thể được yêu cầu khởi động lại để các thay đổi có hiệu lực hoặc chỉ cần khởi động lại theo cách thủ công để khởi chạy lại máy tính của bạn ở chế độ bình thường.







.jpeg)