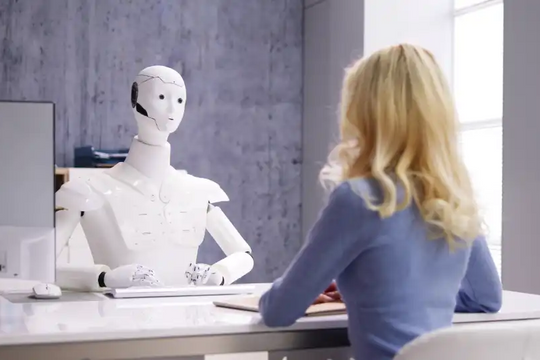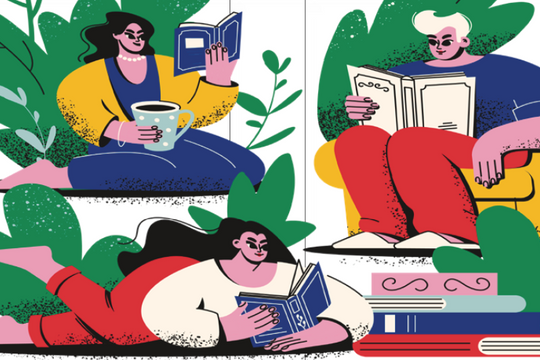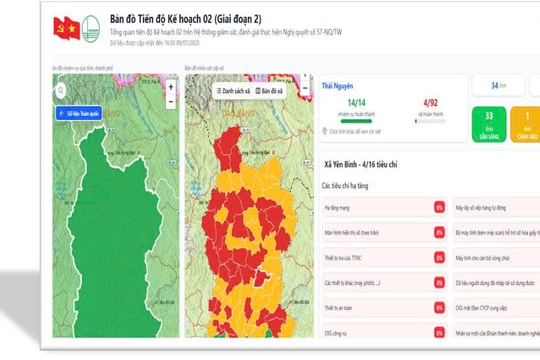Nhấn để chọn từ, câu và đoạn văn
Bây giờ bạn có thể nhanh chóng chọn từ, câu và đoạn văn chỉ với một vài thao tác. Các phím tắt này sẽ hoạt động ở bất cứ nơi nào bạn có thể chỉnh sửa văn bản trong iOS 13, nhưng chúng có vẻ hơi lộn xộn trong các ứng dụng như Evernote. Có lẽ các nhà phát triển ứng dụng chỉ cần phát hành một vài cập nhật.

Trong khi chỉnh sửa văn bản:
- Nhấp đúp vào một từ để chọn từ đó.
- Nhấp ba lần vào một từ để chọn câu mà từ đó xuất hiện.
- Nhấp bốn lần một từ để chọn toàn bộ đoạn văn mà từ đó xuất hiện.
Kéo để điều chỉnh lựa chọn văn bản

Khi bạn đã chọn một từ hoặc một câu, bạn có thể làm cho lựa chọn đó tăng lên hoặc giảm đi bằng cách vuốt sang trái hoặc phải gần cạnh của vùng chọn.
Đây là cách lựa chọn văn bản luôn hoạt động trên iOS. Nhưng, với sự xuất hiện của iOS 13, Apple đã cải thiện nó để bạn không cần phải chọn chính xác đoạn văn bản. Nó dễ dàng hơn nhiều, và bạn không phải thao tác cực kỳ chính xác.
Chụm để Sao chép, Cắt và Dán
Bây giờ bạn cũng có thể sao chép, cắt và dán bằng một cử chỉ. Trước đây bạn sẽ cần làm nổi bật văn bản sau đó thực hiện lựa chọn của mình từ menu di chuột. Trong iOS 13, trước tiên, chọn văn bản của bạn và sau đó:
- Chụm bằng ba ngón tay để sao chép nó
- Lặp lại cử chỉ sao chép hai lần để cắt nó (Chụm bằng ba ngón tay, hai lần)
- Đảo ngược cử chỉ sao chép để dán (đặt ba ngón tay lên màn hình và tách chúng ra)
Vuốt và nhấn để hoàn tác và làm lại
Nếu bạn phạm lỗi, bạn có thể hoàn tác dễ dàng hơn bao giờ hết với một số cử chỉ mới:
- Nhấn đúp bằng ba ngón tay để hoàn tác
- Vuốt sang trái bằng ba ngón tay để hoàn tác
- Vuốt sang phải bằng ba ngón tay để làm lại
Những cử chỉ này có ý nghĩa hơn nhiều so với việc lắc điện thoại của bạn để hoàn tác gõ văn bản.
Kéo để di chuyển con trỏ
Di chuyển con trỏ hoạt động theo cách như mọi khi. Nhưng, giống như kéo để chọn văn bản, nó dễ dàng hơn bao giờ hết. Bây giờ bạn có thể chạm và giữ con trỏ cho đến khi nó lớn hơn, sau đó di chuyển nó xung quanh màn hình và thả nó bất cứ nơi nào bạn muốn.
Nhấn bàn phím để di chuyển con trỏ

Nếu bạn có iPhone sở hữu 3D Touch, bạn vẫn có thể nhấn mạnh vào bàn phím và di chuyển ngón tay để di chuyển con trỏ.
Nhưng bạn không cần 3D Touch để di chuyển con trỏ từ bàn phím. Chỉ cần nhấn và giữ phím cách trên bàn phím và sau đó di chuyển ngón tay của bạn để di chuyển con trỏ.
Trên iPad, bạn cũng có thể chạm vào bàn phím bằng hai ngón tay và di chuyển ngón tay xung quanh để di chuyển con trỏ.
Nhấn đúp để lựa chọn thông minh

Giờ đây, bạn có thể nhanh chóng chọn số điện thoại, địa chỉ và địa chỉ email nhờ vào lựa chọn thông minh của Google. Chỉ cần nhấn đúp vào vị trí gần thông tin.
Điều này chỉ hoạt động khi bạn chỉnh sửa văn bản, nói cách khác, nó hoạt động với số điện thoại trong một tin nhắn email mà bạn viết, nhưng không phải với số điện thoại trên một trang web.
Chạm và giữ để hiển thị thanh định dạng

iOS 13 bao gồm một thanh định dạng di chuột mới, cung cấp quyền truy cập để cắt, sao chép và dán cũng như hoàn tác và làm lại các tùy chọn. Bạn có thể sử dụng các biểu tượng này thay vì các cử chỉ ở trên.
Để hiển thị thanh định dạng trong khi chỉnh sửa văn bản, chọn văn bản, sau đó chạm và giữ màn hình bằng ba ngón tay. Bạn sẽ thấy thanh định dạng xuất hiện ở phía trên màn hình.
Cuộn nhanh hơn bao giờ hết với thanh cuộn

Cuộn trong iOS mang lại cho người dùng cảm giác tự nhiên, nhưng nếu bạn có một email, tài liệu hoặc trang web đặc biệt dài cần điều hướng thì sao? Bây giờ bạn có thể cuộn với tốc độ cực nhanh nếu bạn lấy thanh cuộn và di chuyển nó lên hoặc xuống trang.
Điều này hoạt động giống như cuộn trên máy tính Windows cũ và chỉ mất 13 phiên bản iOS để Apple cho ra mắt tính năng này.
Trượt ngón tay trên bàn phím để gõ

Tại sao cần gõ khi bạn có thể trượt? Bàn phím gốc Apple trong iOS hỗ trợ tính năng trượt để gõ, trong đó bạn di chuyển ngón tay từ phím này sang phím khác mà không cần nhấc khỏi màn hình. Kỹ thuật này sử dụng các phương pháp dự đoán để tìm ra những gì bạn nói và có thể mang lại trải nghiệm gõ nhanh hơn và chính xác hơn nhiều.
Nói cách khác, để nhập từ “the” các tính năng với tính năng này, hãy chạm vào chữ “t” trên bàn phím, di chuyển ngón tay của bạn đến ký tự “h” mà không cần nhấc tay lên và tiếp tục di chuyển ngón tay của bạn đến ký tự “e”, sau đó nhấc ngón tay lên. iPhone của bạn sẽ gõ chữ “the”, và bạn có thể bắt đầu nhập từ tiếp theo, chỉ nhấc ngón tay lên giữa mỗi từ.
Bạn không cần phải làm bất cứ điều gì để bật cài đặt theo mặc định. Nếu bạn muốn vô hiệu hóa nó vì một số lý do, bạn có thể làm như vậy trong Cài đặt > Chung > Bàn phím và gỡ Slide to Type.
Nếu trước đây bạn đã cài đặt bàn phím của bên thứ ba như Gboard của Google hoặc Swift của Microsoft chỉ để sử dụng thao tác vuốt để gõ, giờ đây bạn có thể chuyển trở lại bàn phím Apple nếu bạn muốn.
Chạm và vuốt xuống để chọn nhiều mục từ danh sách
Cử chỉ này xuất hiện trong tài liệu quảng cáo iOS 13 chính thức của Apple và có những video trực tuyến chứng minh điều đó, nhưng các chuyên gia không thể kích hoạt nó trên iPhone X chạy iOS 13.0 mà họ đã sử dụng để thử nghiệm.
Tính năng này được cho là cho phép người dùng chọn các mục trong Mail và Files (hiện tại) bằng cách chạm và giữ bằng hai ngón tay sau đó vuốt xuống để chọn nhiều thư hoặc tệp.
Các ứng dụng khác có thể thêm hỗ trợ cho cử chỉ này trong tương lai.
Cử chỉ dành riêng cho iPad mới trong iPadOS 13
Tất cả các cử chỉ trên sẽ hoạt động trên cả iPhone và iPad, nhưng một số cử chỉ trong iOS 13 (hoặc chính xác là iPadOS 13) chỉ dành cho iPad.
- Giờ đây, người dùng có thể biến thông báo thành slide trên các ứng dụng. Khi bạn nhận được thông báo, bạn có thể chạm và kéo nó sang bên cạnh màn hình để mở ứng dụng đó lên trên bất cứ thứ gì bạn làm việc.
- Bây giờ bạn có thể mở các phiên bản ứng dụng toàn màn hình mới bằng cách kéo các thành phần lên trên cùng của màn hình. Hãy thử nó trên tab Safari, một cuộc trò chuyện trong Tin nhắn hoặc ghi chú trong ứng dụng Ghi chú.
- Các ứng dụng đang mở trong chế độ xem Slide Over hiện hiển thị một thanh giống iPhone X ở cuối màn hình. Vuốt lên và giữ để đa nhiệm trực tuyến với các ứng dụng Slide Over khác, giống như bạn làm trên iPhone.
- Bây giờ bạn có thể thu nhỏ bàn phím iPad xuống và kéo nó đến bất cứ vị trí nào bạn muốn. Bạn có thể làm điều này bằng cách chụm vào bàn phím bằng hai ngón tay, sau đó kéo nó vào vị trí.
Những cử chỉ này cực kỳ hữu ích nếu bạn biết về chúng. iPhone và iPad ngày càng mạnh mẽ hơn, nhưng có nhiều cử chỉ và thao tác vuốt cần nhớ hơn so với khi iPhone và iPad đầu tiên được phát hành.