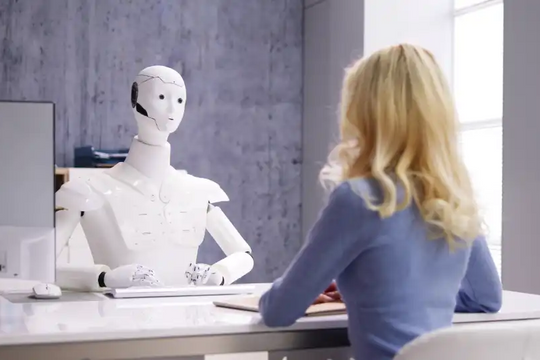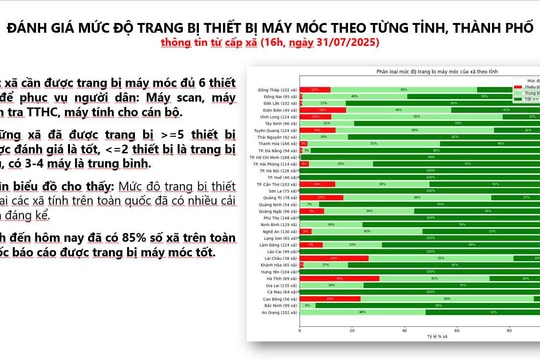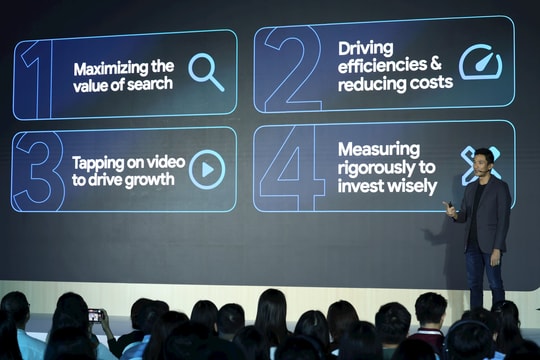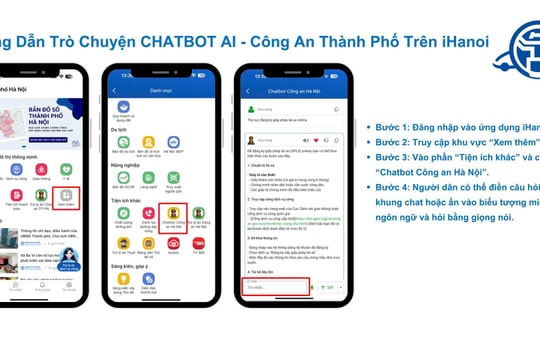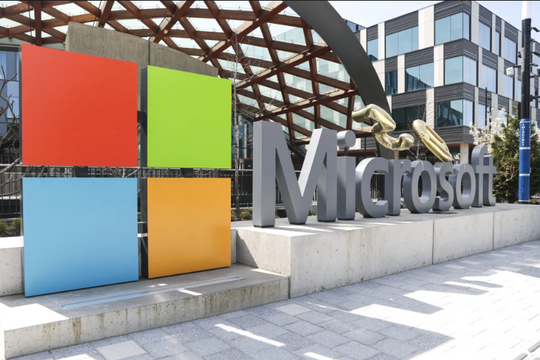Truy cập các tùy chọn của thư mục Junk Email
Bạn có thể truy cập các tùy chọn của Junk Email bằng cách nhấp vào Home > Junk.

Nếu bạn đang mở một email nào đấy, chọn Message > Junk.

Tất cả các tùy chọn này cũng có sẵn từ menu thả xuống khi bạn nhấp chuột phải vào một thư nào đấy.

Chúng ta sẽ tìm hiểu kỹ hơn 4 tùy chọn đầu tiên sau, còn ở đây chúng ta quan tâm đến mục “Junk E-mail Options” ở phía dưới cùng của menu.

Nhấp vào tùy chọn này để mở bảng điều khiển các tùy chọn cho thư rác.

Các cài đặt cơ bản trên thanh tab Options
Thanh tab Options trên cửa sổ Junk Email là nơi bạn có thể đặt các tùy chọn cho thư mục Junk Email của Outlook cho bất kỳ thư nào được gửi đến. Email được đánh dấu là thư rác được gửi trực tiếp vào thư mục Junk Email và bạn có thể chọn mức độ Outlook sẽ đánh dấu email là thư rác. Theo mặc định, bộ lọc email rác được đặt là “No Automatic Filtering”, không tự động lọc, tức là chỉ những email đến từ những người bạn đã thêm vào danh sách Blocked Senders, người gửi bị chặn, mới bị chuyển vào thư mục Junk Email.
Bạn có thể chuyển sang “Low” để hệ thống xác định email nào là thư rác rõ ràng hơn và cài đặt này là đủ cho hầu hết mọi người. Nếu bạn muốn Outlook kiểm soát “nghiêm ngặt” hơn, bạn có thể sử dụng cài đặt “High” nhưng rất có khả năng nó sẽ chuyển một số email hợp pháp vào thư mục Junk Email vì vậy bạn sẽ cần phải kiểm tra thư mục này thường xuyên. Nếu một email hợp pháp được gửi đến thư mục Junk Email, bạn có thể chỉ cho bộ lọc biết email từ người gửi đó không phải là thư rác bằng cách chọn thư và nhấp vào Home > Junk > Not Junk.

Một thông báo xác nhận sẽ xuất hiện cho bạn biết thư sẽ được chuyển đến thư mục Inbox và cho bạn tùy chọn để thêm người gửi vào danh sách người gửi an toàn, Safe Senders.

Quay trở lại bảng điều khiển của Junk Email Options, tùy chọn cuối cùng bạn có thể chọn, “Safe Lists Only”, sẽ đánh dấu bất kỳ thư nào đến từ người gửi hoặc tên miền không có trong danh sách người gửi an toàn là thư rác. Đây là một cài đặt rất hạn chế và bạn sẽ phải thường xuyên kiểm tra thư mục Junk Email của mình. Tuy nhiên, trong một khoảng thời gian dài phù hợp, bạn có thể huấn luyện bộ lọc rác và nó sẽ trở nên hữu ích, đặc biệt là nếu bạn có ít email từ những người gửi không xác định.
Bên dưới các tùy chọn về cấp độ lọc là hai cài đặt bổ sung.

Cài đặt đầu tiên, “Permanently delete suspected junk email instead of moving to the Junk Email folder”, xóa vĩnh viễn email bị nghi ngờ là rác thay vì chuyển sang thư mục Junk Email, đây là một cài đặt có thể là hữu ích nhất nếu bạn đang để bộ lọc của mình là “No Automatic Filtering”, bộ lọc chỉ di chuyển thư từ những người gửi trong danh sách người gửi bị chặn của bạn đến Junk Email. Khi họ bị chặn, những email đó sẽ bị xóa vĩnh viễn. Nhưng ở các cấp độ lọc còn lại, đặc biệt là “High” hoặc “Safe Senders Only”, rất có thể Outlook sẽ đánh dấu một thư hợp pháp là thư rác và nếu email rác của bạn được thiết lập để bị xóa vĩnh viễn thay vì được chuyển đến thư mục Junk Email, bạn sẽ hoàn toàn không bao giờ biết về nó. Do đó, chúng tôi không khuyến khích bật cài đặt này trừ khi bạn rất chắc chắn về những gì bạn đang làm.
Tùy chọn thứ hai, “Warn me about suspicious domain names in emails addresses (recommended)”, cảnh báo về các tên miền đáng ngờ trong địa chỉ email, một công cụ chống lừa đảo của Outlook và nó chỉ có sẵn (và sẽ được bật theo mặc định) nếu bạn bật tính năng lọc email rác, có nghĩa là chuyển từ “No Automatic Filtering” sang “Low”, “High” hoặc “Safe Senders Only”. Vì đây là một công cụ khá quan trọng, nên tốt nhất là bạn nên đọc kỹ hướng dẫn của Microsoft để hiểu chi tiết về tính năng này.

Chúng ta đã nói về các email lừa đảo trong nhiều năm và trên mạng có sẵn rất nhiều hướng dẫn giúp bạn sử dụng các tính năng phần mềm để giúp ngăn chặn các nỗ lực lừa đảo cũng như các báo cáo về các sáng kiến mới để giúp phân loại thư hợp pháp với thư lừa đảo. Tuy nhiên, không hiểu vì lí do gì mà một công cụ hữu ích như vậy lại không được Microsoft bật mặc định và công bố rộng rãi.
Nếu bạn sử dụng Outlook trong văn phòng, quản trị viên của bạn có thể đang sử dụng công nghệ chống lừa đảo mà bạn không biết. Nhưng nếu bạn sử dụng Outlook cho tài khoản cá nhân, chúng tôi khuyên bạn nên bật tính năng này. Đặt bộ lọc ở mức “Low” và chọn tùy chọn cảnh báo về các tên miền đáng ngờ trong địa chỉ email sẽ giúp bạn an toàn hơn.
Quản lý danh sách Safe Senders
Tab tiếp theo, Safe Senders, người gửi an toàn, chứa danh sách các cá nhân và tên miền mà Outlook không bao giờ coi là những email đến từ những người này là email rác.

Nếu bạn đã bấm Home > Junk > Not Junk cho một tin nhắn trong thư mục Junk Email và chấp nhận tùy chọn thêm người gửi vào danh sách Safe Senders, địa chỉ email này sẽ được coi là an toàn. Bạn cũng có thể đánh dấu người gửi là an toàn bằng cách nhấp vào Home > Junk > Never Block Sender (hoặc Never Block Sender’s Domain, không bao giờ chặn tên miền của người gửi, nếu bạn muốn tất cả các email từ tên miền đó được bộ lọc bỏ qua).

Nếu bạn muốn đảm bảo rằng một địa chỉ hoặc tên miền cụ thể được thêm vào danh sách người gửi an toàn, hãy nhấp vào nút Add.

Một cửa sổ sẽ mở ra để bạn nhập địa chỉ hoặc tên miền bạn muốn thêm vào.

Tuy nhiên, cách làm này chỉ phù hợp nếu bạn muốn thêm một hoặc hai địa chỉ hoặc tên miền. Nếu bạn có một danh sách dài cần thêm, hãy sử dụng tùy chọn nhập danh sách người gửi và tên miền hoặc xuất danh sách người gửi và tên miền an toàn hiện có của bạn.

Tùy chọn này là tuyệt vời nhưng nếu bạn không có một danh sách đúng định dạng thì nó không hữu ích lắm. May mắn thay, Outlook chỉ yêu cầu một tệp văn bản có danh sách người gửi và tên miền riêng và dễ dàng kết hợp chúng với nhau. Bạn có thể xuất thông tin này từ một chương trình thư khác hoặc tự viết, nhanh hơn rất nhiều so với việc nhập từng địa chỉ một. Vì danh sách người gửi an toàn có thể được xây dựng trong một thời gian dài, bạn sẽ có thể muốn xem danh sách hiện có của mình bằng cách xuất danh sách và sau đó trong trường hợp bạn cần cài đặt lại Outlook hoặc cài đặt nó trên máy khác, nó sẽ giúp bạn tiết kiệm rất nhiều thời gian và giữ cho bộ lọc thư rác của bạn hoạt động đúng theo cách bạn muốn nếu bạn chuyển sang phiên bản Outlook mới.
Bạn cũng có thể sử dụng các tùy chọn nhập/xuất để thực hiện thay đổi hoặc xóa hàng loạt. Xuất danh sách, thực hiện các thay đổi của bạn (hoặc xóa) trong trình soạn thảo văn bản bạn chọn và nhập danh sách mới. Quá trình nhập không xóa các mục hiện có trước khi nhập các mục mới, thay vào đó, nó xử lý các thay đổi như là một mục mới (ví dụ: nếu bạn đổi từ ebay.co.uk sang ebay.com, nó sẽ thêm ebay.com thay vì thay thế ebay.co.uk), vì vậy bạn sẽ cần làm trống danh sách trước khi nhập danh sách sửa đổi của mình. Để thực hiện việc này, chọn mục trên cùng, giữ phím SHIFT và chọn mục cuối cùng. Điều này sẽ chọn tất cả các mục trong danh sách. Sau đó nhấp vào Delete để xóa tất cả những người gửi an toàn đang có trong danh sách.

Hai tùy chọn cuối cùng trong bảng thông báo giúp bạn tự động thêm người gửi vào danh sách người gửi an toàn bằng cách đưa ra một số giả định hợp lý.

“Also trust email from my Contacts” có nghĩa là thư từ một địa chỉ trong danh bạ Outlook của bạn sẽ thông qua mà không bị chuyển vào email rác. Thực tế, tùy chọn này biến danh sách liên lạc của bạn thành danh sách người gửi an toàn thứ hai mà bạn không cần phải tự mình thêm tất cả các địa chỉ này vào danh sách người gửi an toàn.
“Automatically add people I mail to the Safe Senders list” sẽ tự động thêm người bạn gửi thư vào danh sách người gửi an toàn, tức là bất kỳ ai bạn từng gửi thư đến sẽ được coi là người gửi an toàn trên giả định rằng nhận được trả lời từ thư bạn đã gửi hoàn toàn bình thường. Tuy nhiên, điều này không phải lúc nào cũng đúng, vì bạn có thể đang trả lời ai đó để bảo họ ngừng gửi thư cho bạn (như thư hủy đăng ký) nên tùy chọn này nên được sử dụng một cách thận trọng.
Quản lý danh sách Safe Recipients
Tab tiếp theo, Safe Recipients - người nhận an toàn. Bạn không thể có quyền kiểm soát việc người nhận sẽ đối xử với thư của bạn như thế nào và nó cũng không chặn bạn gửi thư đến bất kỳ địa chỉ nào trong danh sách. Vậy, nó dùng để làm gì? Danh sách người nhận an toàn thực ra là danh sách nhóm email mà bạn thuộc về. Thông thường, địa chỉ được nhập ở thanh “To” là tên của danh sách (ví dụ: mygroup@mailinglist.com) và thêm địa chỉ này vào danh sách người nhận an toàn đảm bảo rằng những email thuộc nhóm này không bị coi là thư rác.

Mặt khác, các tùy chọn ở đây giống như ở Safe Senders. Bạn có thể đánh dấu danh sách gửi thư là an toàn bằng cách nhấp vào Home > Junk > Never Block this Group or Mailing List nếu bạn muốn email từ danh sách hoặc nhóm đó đi qua các bộ lọc.

Chặn người gửi
Tab Blocking Senders, người gửi bị chặn, là nơi bạn thêm các địa chỉ hoặc toàn bộ tên miền mà bạn cho là thư rác. Bất cứ điều gì được thêm vào đây sẽ đi thẳng vào thư mục Junk Email.

Các tùy chọn giống như ở Safe Senders, thêm, chỉnh sửa và xóa, nhập cũng như xuất danh sách địa chỉ và tên miền. Bạn cũng có thể thêm người gửi hoặc tên miền vào danh sách người gửi bị chặn khi bạn đang nhấp chọn một thư bằng cách Home > Junk > Block Sender .

Bất kỳ email nào bị chuyển đến thư mục Junk Email, cho dù là từ người gửi bị chặn hoặc vì Outlook đã xác định rằng thư có thể là thư rác, sẽ bị vô hiệu hóa các liên kết và nội dung của thư được đặt thành văn bản thuần túy. Outlook sẽ hiển thị một thông báo cho bạn biết điều này khi bạn mở bất kỳ một thư nào trong thư mục Junk Email.

Lưu ý: Nếu bạn đồng thời thêm một người gửi vào danh sách người gửi an toàn và người gửi bị chặn, danh sách người gửi an toàn sẽ được ưu tiên và email từ người gửi đó sẽ đến thư mục Inbox, hộp thư đến, của bạn.
Chặn các tên miền và mã hóa cấp cao nhất
Tab cuối cùng, International, cho phép bạn chặn các tên miền và email cấp quốc gia trong các bảng mã cụ thể.

Nhấp vào “Blocked Top-Level Domain List”, danh sách tên miền cấp cao nhất bị chặn, để mở bảng điều khiển. Bảng điều khiển này cho phép bạn chọn tên miền quốc gia để chặn.

Ví dụ: nếu bạn muốn chặn email từ Andorra, bạn hãy đánh dấu vào hộp lựa chọn của “AD (Andorra)” và sau đó nhấp vào OK. Outlook sẽ coi các thư được gửi từ miền có kết thúc là “.ad” là thư rác.
Điều này sẽ hữu ích nếu bạn nhận được nhiều thư rác từ một tên miền quốc gia cụ thể, chẳng hạn như .cc (Quần đảo Cocos), tại thời điểm bài viết này nó là tên miền có số lượng ISP cao nhất cho phép gửi thư rác. Hãy nhớ rằng điều này không loại bỏ tất cả các email có nguồn gốc từ Quần đảo Cocos, nó chỉ lọc các thư được gửi từ tên miền kết thúc bằng “.cc”. Một kẻ gửi thư rác hoạt động với một tên miền “.com” sẽ không bị ảnh hưởng bởi việc chặn tên miền “.cc”.
Nếu bạn muốn chặn một khu vực địa lý cụ thể, bạn có thể chặn toàn bộ mã hóa bằng cách nhấp vào “Blocked Encodings List”. Nó sẽ cho phép bạn chọn mã hóa email để chặn.

Mã hóa là một chủ đề lớn, vì vậy chúng ta sẽ không tìm hiểu chi tiết ở đây. Nói chung, mã hóa xác định cách một ký tự được thể hiện bằng kỹ thuật số. Các mã hóa khác nhau đại diện cho các ký tự khác nhau và ứng dụng email của bạn (cũng như trình duyệt của bạn) có thể dịch (một số) bộ ký tự, một quá trình được gọi là chuyển mã. Nếu bạn thường xuyên nhận được thư rác trong một mã hóa cụ thể, bạn có thể chặn mã hóa đó bằng cách chọn nó trong danh sách mã hóa bị chặn, Blocked Encodings List, và nhấp vào OK. Nếu bạn không chắc mã hóa đó là gì hoặc làm thế nào để tìm ra loại mã hóa email bạn nhận được trong thư, bạn không nên chọn bất cứ điều gì ở đây vì bạn có thể sẽ chặn cả những thư hợp pháp.
Các cài đặt thư rác được giới thiệu trên đây là một cách hữu ích để giữ hộp thư đến của bạn sạch sẽ và trong tầm kiểm soát. Nếu bạn kịp thời chặn người gửi khi bạn nhận được email mà bạn coi là rác, theo thời gian, bạn sẽ có ít rác hơn trong hộp thư đến và bớt căng thẳng hơn trong cuộc sống.