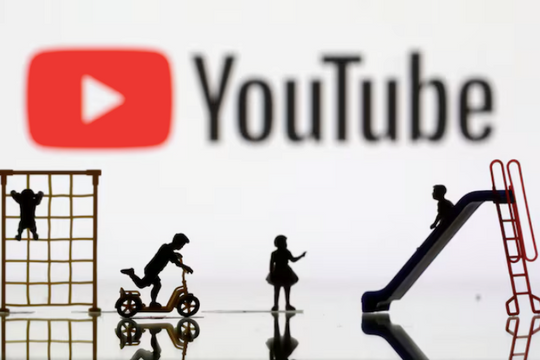/cdn.vox-cdn.com/uploads/chorus_image/image/64083358/Apple_previews_macOS_Catalina_sidecar_with_iPad_Pro_06032019_big.jpg.large.0.jpg)
iOS 13, iPadOS, macOS Catalina và tvOS 13 có sẵn ở phiên bản beta công khai và bạn có thể tải xuống và cài đặt chúng ngay bây giờ. Quá trình cài đặt mỗi cái khác nhau một chút, nhưng chúng tôi sẽ hướng dẫn những gì mới nhất và cách tải phần mềm mới trên thiết bị của bạn.
Trừ khi bạn đăng ký tham gia chương trình dành cho nhà phát triển của Apple, đây là cơ hội đầu tiên để bạn dùng thử phần mềm mới trong bản beta. Các bản beta này sẽ cập nhật định kỳ, đỉnh điểm là bản phát hành cuối cùng, mà chúng ta mong đợi vào cuối mùa hè. Nó có thể được nhắc lại cùng các thông báo ra mắt phần cứng mới tại sự kiện tháng 9 hàng năm của Apple.
Đầu tiên, đó là lời cảnh báo thông thường về phần mềm beta: các bản phát hành này có vẻ ổn định, nhưng chúng có thể chứa các lỗi sẽ không bị xóa cho đến khi bản phát hành cuối cùng ra mắt vào cuối năm 2019. Vì vậy, trừ khi bạn không ngại “chơi trò may rủi” với khả năng tương thích với ứng dụng và các vấn đề khác có thể ảnh hưởng đến tuổi thọ pin và các chức năng quan trọng khác của thiết bị, thì có lẽ tốt nhất là chờ đợi. Đây chính là cái khó.
Chúng tôi đã tổng hợp một số vấn đề mà chúng tôi đã gặp phải trong thời gian sử dụng với mỗi bản beta công khai. Trải nghiệm của các bạn có thể khác nhau, nhưng nếu bạn quyết định cài đặt, hãy đảm bảo bạn đã sao lưu dữ liệu trước.
MacOs Catalina
Những điều cần biết về MacOs Catalina trước khi cài đặt phiên bản Beta
Trong một vài tính năng mới của macOS Catalina, Catalyst đã nhận được nhiều tiếng vang nhất. Có tên mã là Marzipan, Catal Catalyst cho phép các nhà phát triển iPad chuyển các ứng dụng của họ sang macOS. Twitter là một trong những công ty đầu tiên tuyên bố rằng nó sử dụng tính năng này để đưa ứng dụng của mình trở lại Mac.
Nếu bạn sở hữu iPad chạy phần mềm iPadOS (xem bên dưới), tính năng Sidecar mới của Catalina (trong hình chính phía trên) sẽ cho phép bạn kết nối không dây iPad với máy Mac của mình dưới dạng màn hình phụ, hoàn chỉnh với hỗ trợ cảm ứng. Các ứng dụng được xác nhận hoạt động ở chế độ Sidecar hiện bao gồm Final Cut Pro X, Adobe Illustrator và iWork, mặc dù bạn chỉ có thể sử dụng iPad như một phần mở rộng của máy tính để bàn nếu muốn.
Một tính năng quan trọng khác là Điều khiển bằng giọng nói, một tính năng trợ giúp cho phép mọi người điều hướng qua macOS Catalina bằng cách đọc chính xác từ bằng giọng nói, loại bỏ sự cần thiết của các nút tùy chọn và kích hoạt mô phỏng hành động của chuột và bàn phím.
Các thiết bị hỗ trợ macOS Catalina
- MacBook (bản 2015 trở lên)
- MacBook Air (bản 2012 trở lên)
- MacBook Pro (bản 2012 trở lên)
- Mac mini (bản 2012 trở lên)
- iMac (bản 2012 trở lên)
- iMac Pro (bản 2017 trở lên)
- Mac Pro (bản 2013 trở lên)
Apple cũng đang bỏ iTunes (RIP) để ủng hộ ba ứng dụng riêng biệt: Apple Music, Apple Podcasts và Apple TV. Apple Music giữ lại phần lớn những gì bạn có thể nhớ về iTunes, bao gồm quyền truy cập vào tất cả nội dung bạn đã mua. Ứng dụng Podcasts cho phép hỗ trợ lập chỉ mục cục bộ, cho phép tìm kiếm các chủ đề cụ thể được thảo luận trong một podcast cũng như phân loại khách, chủ nhà, v.v... Ứng dụng Apple TV hỗ trợ phát lại 4K HDR với HDR 10, Dolby Vision và Dolby Atmos.
Những vấn đề thường gặp
Liên tục kết nối iPad qua Sidecar có thể dẫn đến các vấn đề như khởi động lại. Ngoài ra, một số người dùng đang báo cáo vấn đề về khả năng ổn định với Final Cut Pro X.
Cách cài đặt
- Đi đến cổng phần mềm Apple beta
- Nhấp vào “Đăng ký Thiết bị của bạn” (Enroll Your Devices) ở góc trên bên phải của trang web
- Nhấp vào “macOS”, hãy chọn tùy chọn ngoài cùng bên trái trên trang tiếp theo. Lúc này sẽ xuất hiện một lời nhắc để đảm bảo bạn có bản sao lưu Time Machine trước khi tiếp tục.
- Cuộn xuống cho đến khi bạn tìm thấy một dòng có nội dung “Tải xuống Tiện ích truy cập macOS Beta công khai” (Download the macOS Public Beta Access Utility). Nếu bạn chưa đăng ký thiết bị Mac trong Chương trình Beta, thì hãy nhấp vào nút đó để tải xuống tệp .DMG, để đăng ký máy tính Mac của bạn. Nếu không, bạn có thể bỏ qua bước này.
- Cuối cùng, hãy chọn “Cập nhật Phần mềm” (Software Update) từ ứng dụng hệ thống Tùy chọn để cài đặt bản beta. Nó có thể không có sẵn cho bạn ngay lập tức. Nhưng bạn sẽ nhận được thông báo ngay khi có.
:no_upscale()/cdn.vox-cdn.com/uploads/chorus_asset/file/16317359/Screen_Shot_2019_06_03_at_3.45.52_PM.png)
IOS 13
Những điều cần biết về IOS 13 trước khi cài đặt phiên bản Beta
iOS 13 nhằm mục đích mang lại những cải tiến về hiệu suất cho tất cả thiết bị iPhone, đặc biệt là những máy cũ có tốc độ xử lý chậm lại bởi các bản cập nhật phần mềm trong quá khứ. Một trong số các khiếu nại của Apple bao gồm yêu cầu tăng tốc độ 30% cho các mở khóa Face ID và các ứng dụng khởi chạy nhanh gấp đôi so với trong iOS 12.
Một trong những thay đổi được mong đợi nhất đối với iOS 13 là chế độ chuyển tối toàn hệ thống mới, nó sẽ giúp duy trì thời lượng pin đối với điện thoại iPhone X và iPhone XS có màn hình OLED. Bỏ qua hiệu quả sử dụng pin sang một bên, nó sẽ trông dịu mắt hơn. Apple nói rằng các ứng dụng của bên thứ nhất sẽ hỗ trợ nó, cũng như các dock ứng dụng và thông báo.
Cũng như iPadOS, iOS 13 sẽ mang đến sự hỗ trợ cho bộ nhớ ngoài, bao gồm thẻ SD và ổ đĩa flash USB. Điều này sẽ làm cho việc nhập và xuất ảnh và dữ liệu khác dễ dàng hơn trước. Nó sẽ có sẵn cho iPhone từ iPhone 6S.
Nhiều thay đổi nhỏ nhưng chu đáo cũng đang được tiết lộ, bao gồm cả ứng dụng Photos gốc có khả năng xoay video mới mà không cần cài đặt thêm ứng dụng. Loa thông minh AppleP HomePod sẽ có thể nhận ra ai là người nói chuyện với nó, nhờ vào iOS 13 và Siri đang có được cải tiến mới.
Các thiết bị hỗ trợ iOS 13
- iPhone XS, XS Max
- iPhone X, XR
- iPhone 8, 8 Plus
- iPhone 7, 7 Plus
- iPhone 6S, 6S Plus
- iPhone SE
- iPod touch (chỉ thế hệ thứ bảy)
Những vấn đề thường gặp
Chúng tôi đã thấy một số vấn đề như dự đoán xuất hiện, bao gồm thời lượng pin kém hơn bình thường, sự cố ứng dụng thường xuyên và một số vấn đề định dạng khiến văn bản tràn ra ngoài giao diện.
Một vài phát hiện khác với phiên bản iOS 13 beta công khai: chế độ tối chưa hoàn chỉnh đối với tất cả các ứng dụng từ bên đối tác thứ nhất của Apple, bạn có thể gặp khó khăn khi sử dụng ứng dụng thanh toán di động dựa trên quét mã vạch hoặc bàn phím yêu thích của bên thứ ba có thể không hoạt động.
Cách cài đặt
- Đi đến cổng phần mềm beta của Apple từ Safari (quá trình này cũng hoạt động với Chrome hoặc bất kỳ trình duyệt nào khác)
- Nhấp vào “Đăng ký Thiết bị của bạn” (Enroll Your Devices) ở đầu trang web (bạn có thể cần cuộn theo chiều ngang để tìm thấy nó)
- Nhấp vào “iOS”, đó là tùy chọn ở giữa trên trang tiếp theo. Làm như vậy sẽ xuất hiện một lời nhắc để đảm bảo rằng bạn đã gửi bản sao lưu nội dung điện thoại của bạn tới máy tính macOS của bạn, trong trường hợp bạn cần trở lại trạng thái trước đó.
- Cuộn xuống cho đến khi bạn tìm thấy một tùy chọn “Tải xuống hồ sơ” (Download profile), thì nhấn vào nó. Lúc này sẽ xuất hiện một cảnh báo cho biết trang web đang cố tải xuống một hồ sơ cấu hình. Chọn “Cho phép” (Allow). Bạn sẽ thấy một cửa sổ bật lên cho biết bạn có thể cài đặt cấu hình mới từ ứng dụng Cài đặt.
- Mở ứng dụng Cài đặt. Một tệp tin mới có tên là “Profile Download” được thêm vào gần đầu. Chọn nó và bạn sẽ có quyền truy cập vào phần mềm beta.
IpadOs
Những điều cần biết về IpadOs trước khi cài đặt phiên bản Beta
Không giống như các bản cập nhật iOS trước đây, iPadOS là phần mềm dành riêng cho iPad. Nó nhằm mục đích biến những chiếc máy tính bảng này thành một sự thay thế máy tính xách tay hợp lý hơn trước. Cho dù điều đó có thực sự đúng hay không, có một số điều chỉnh từ iOS 12 có thể tác động đến quy trình làm việc của bạn tốt hơn.
Apple đã bổ sung một số tính năng mới cho iPadOS và theo Dieter Bohn trong tập Bộ xử lý gần đây (xem ở trên), nó đã giải quyết một vài phiền toái từ iOS 12. Một trong những cải tiến lớn nhất là iPadOS bao gồm trình quản lý tệp và nhờ đó, nó hỗ trợ được yêu cầu cho các ổ USB và thẻ SD. Điều này cho phép bạn nhập ảnh và thực hiện chuyển tập tin như với máy tính xách tay.
iPadOS cũng mang đến một trình duyệt Safari dành cho máy tính để bàn, cho phép bạn xem các phiên bản trang web dành cho máy tính để bàn trước đây, giờ đã chuyển từ iPad của bạn sang phiên bản di động. Google Docs, một ứng dụng web mà nhiều người tin tưởng trong công việc của họ, chạy tốt một cách đáng ngạc nhiên, mặc dù điều đó có thể không đúng với tất cả các trang web trên máy tính để bàn.
Cuối cùng, như đã đề cập trước đó, cập nhật lên iPadOS sẽ cho phép bạn sử dụng iPad làm màn hình phụ không dây cho máy tính macOS nếu bạn cần thêm màn hình. Adobe đã cam kết hỗ trợ máy tính bảng vẽ trong Illustrator và các ứng dụng khác sẽ hỗ trợ nó bao gồm Điện ảnh 4D, Maya, ZBrush, v.v.
Các thiết bị hỗ trợ iPadOS
- iPad Pro (bao gồm tất cả các model 12,9 inch, 11 inch, 10,5 inch và 9,7 inch)
- iPad (thế hệ thứ năm trở lên)
- iPad mini (thế hệ thứ tư trở lên)
- iPad Air (thế hệ thứ hai trở lên)
Những vấn đề thường gặp
Trên nhiều thiết bị iPad, chúng tôi đã thấy các sự cố khóa một cách thường xuyên và các vấn đề với hệ điều hành đa nhiệm. Đôi khi ứng dụng Ảnh mới bị đóng băng, trong đó đôi khi có thể khởi động lại bằng cách thủ công. Còn không thì bạn chỉ cần chờ nó tự khởi động lại.
Cách cài đặt
- Đi đến cổng phần mềm beta của Apple từ trình duyệt iPad của bạn
- Nhấp vào “Đăng ký Thiết bị của bạn” ở đầu trang web (bạn có thể cần cuộn theo chiều ngang để tìm thấy nó)
- Nhấp vào “iPadOS”, Đây là tùy chọn đầu tiên bên phải ở trên trang tiếp theo. Khi đó sẽ xuất hiện lời nhắc rằng trước tiên hãy tạo bản sao lưu trên máy tính macOS của bạn, trong trường hợp bạn cần hoàn nguyên hệ điều hành của mình về trạng thái trước đó.
- Cuộn xuống cho đến khi bạn tìm thấy một tùy chọn “Tải xuống hồ sơ” (Download profile), thì nhấn vào nó. Lúc này sẽ xuất hiện một cảnh báo cho biết trang web đang cố tải xuống một hồ sơ cấu hình. Chọn “Cho phép” (Allow). Bạn sẽ thấy một cửa sổ bật lên cho biết bạn có thể cài đặt cấu hình mới từ ứng dụng Cài đặt.
- Mở ứng dụng Cài đặt. Một tệp tin mới có tên là “Profile Download” được thêm vào gần đầu. Chọn nó và bạn sẽ có quyền truy cập vào phần mềm beta.
TVOS 13
Những điều cần biết về TVOS 13 trước khi cài đặt phiên bản Beta
Hệ điều hành mới nhất chạy trên các hộp giải mã Apple TV 4K và Apple TV HD hiện đang ở giai đoạn thử nghiệm công khai, và trong khi các thay đổi không được quét như trong iOS 13 hoặc iPadOS, vẫn còn một số điều mới mà bạn có thể trải nghiệm trước.
Các tính năng và cải tiến mới với tvOS 13 bao gồm màn hình chính được thiết kế lại, chú trọng hơn vào việc xem nội dung toàn màn hình, hỗ trợ nhiều người dùng và các đề xuất được cá nhân hóa cho mỗi người dùng đăng nhập vào Apple TV.
Hỗ trợ bộ điều khiển Xbox One và PlayStation 4 cũng đi kèm với bản cập nhật tvOS 13. Điều này sẽ giúp việc chơi game trên Apple TV trở nên thoải mái hơn, nếu bạn không quen với cảm giác của một bộ điều khiển khác. Nó cũng sẽ rẻ hơn đối với những người đã sở hữu một trong những máy chơi game này. Ngay cả khi bạn không sở hữu một chiếc, chúng cũng có giá cả phải chăng hơn hầu hết các bộ điều khiển Bluetooth tương thích với Apple TV hiện đang có sẵn.
Một tính năng mới khác là hỗ trợ “ảnh trong ảnh” (ít nhất, theo 9to5Mac thì nó sẽ siêu mượt qua phiên bản beta dành cho nhà phát triển). Apple đã công bố tính năng này trên sân khấu tại WWDC 2019, nhưng nếu nó ra mắt trong phiên bản beta công khai, mọi người sẽ có thể xem các chương trình truyền hình hoặc phim trong một cửa sổ nhỏ bật ra trong khi điều hướng Apple TV.
Cách cài đặt
- Đầu tiên, hãy đăng ký chương trình phần mềm beta cuả Apple thông qua cổng thông tin của nó
- Trên Apple TV của bạn, hãy truy cập “Cài đặt”, sau đó chọn “Tài khoản”
- Cổng thông tin beta của Apple sẽ cho bạn biết rằng bạn cần đăng nhập vào Apple TV của mình với cùng một ID Apple mà bạn đã sử dụng để đăng ký vào chương trình phần mềm beta
- Sau khi thực hiện xong, hãy quay lại “Cài đặt”, chọn “Hệ thống”, sau đó chọn dòng “Cập nhật phần mềm”. Tùy chọn cuối cùng trên trang này có tên là “Cập nhật bản Beta”. Hãy chọn “Bật”. Sau đó, bạn sẽ nhận được bản cập nhật để cài đặt.







.jpeg)