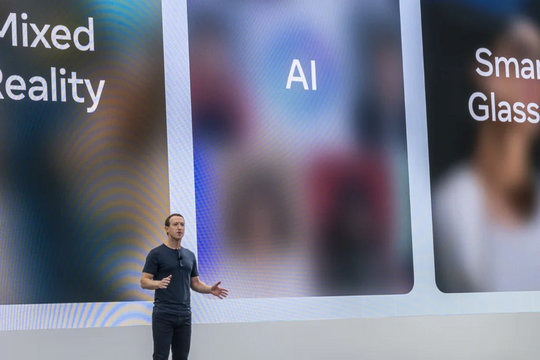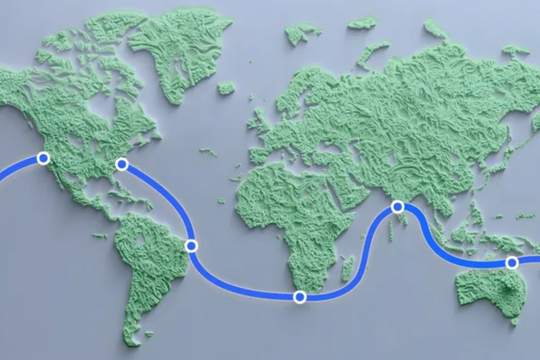Có nhiều cách để chèn hình mờ vào ảnh của bạn như thông qua các chương trình chỉnh sửa hình ảnh. Tuy nhiên, nếu bạn không muốn chi tiền cho cả một chương trình với một mục đích duy nhất này, bài viết dưới đây giới thiệu một số phương pháp miễn phí rất đáng để thử.
Làm thế nào để chèn hình mờ vào ảnh của bạn trên Windows
Đối với những người sử dụng Windows và muốn có một công cụ miễn phí dể chèn hình mờ vào ảnh, FastStone từ Photo Resizer là sự lựa chọn hàng đầu. Phần mềm này có thể được tải xuống thông qua trang web của công ty https://www.faststone.org/FSResizerDetail.htm. Sau khi tải xong, bạn chỉ cần:
1. Khởi chạy ứng dụng FastStone Photo Resizer
2. Đảm bảo rằng cài đặt Use Advanced Options được chọn

3. Nhấp vào nút Advanced Options
4. Trong tab Watermark, chọn nơi lưu trữ tệp bạn muốn dùng làm hình mờ chèn vào ảnh của mình
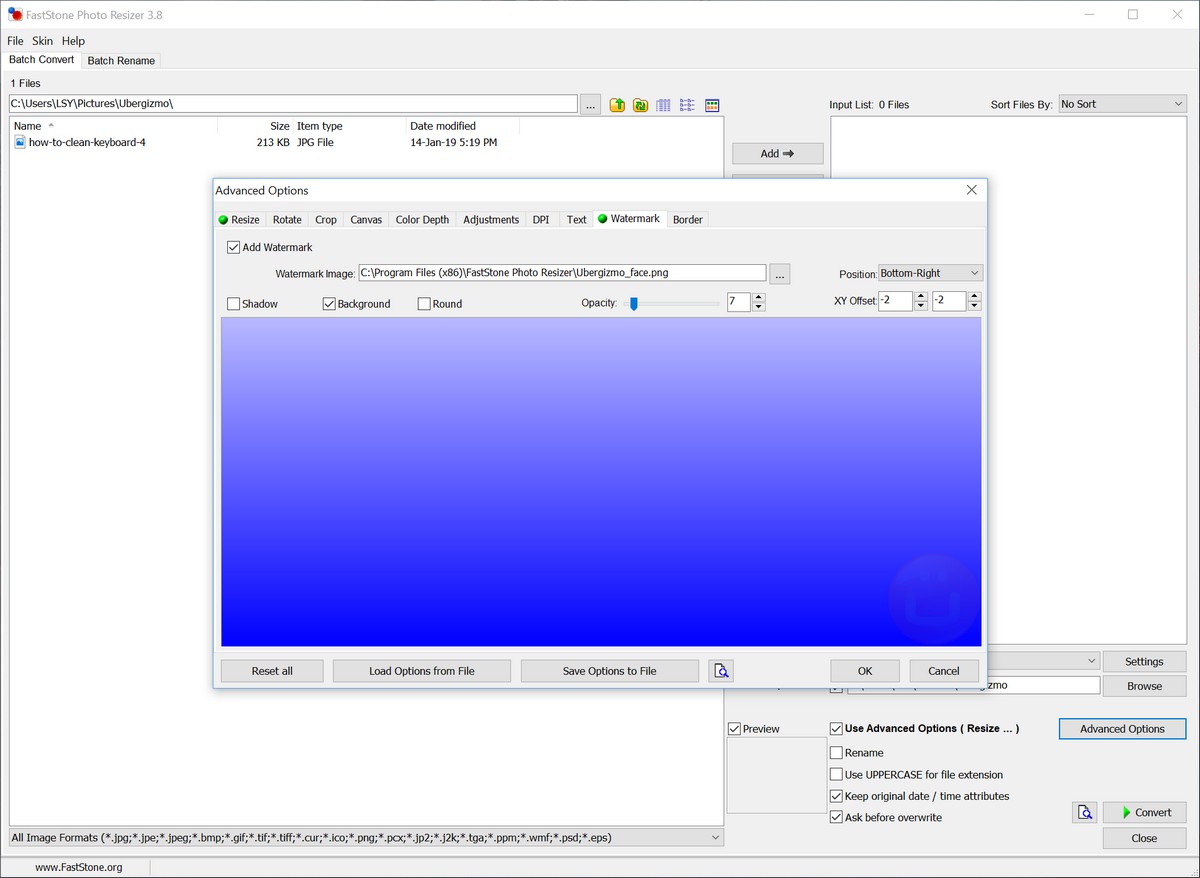
5. Sau đó, bạn có thể thực hiện các điều chỉnh như độ mờ đục của hình và vị trí của nó. Nhấp vào nút OK khi bạn hoàn thành
6. Chọn hình ảnh bạn muốn chèn hình mờ và nhấp vào Add
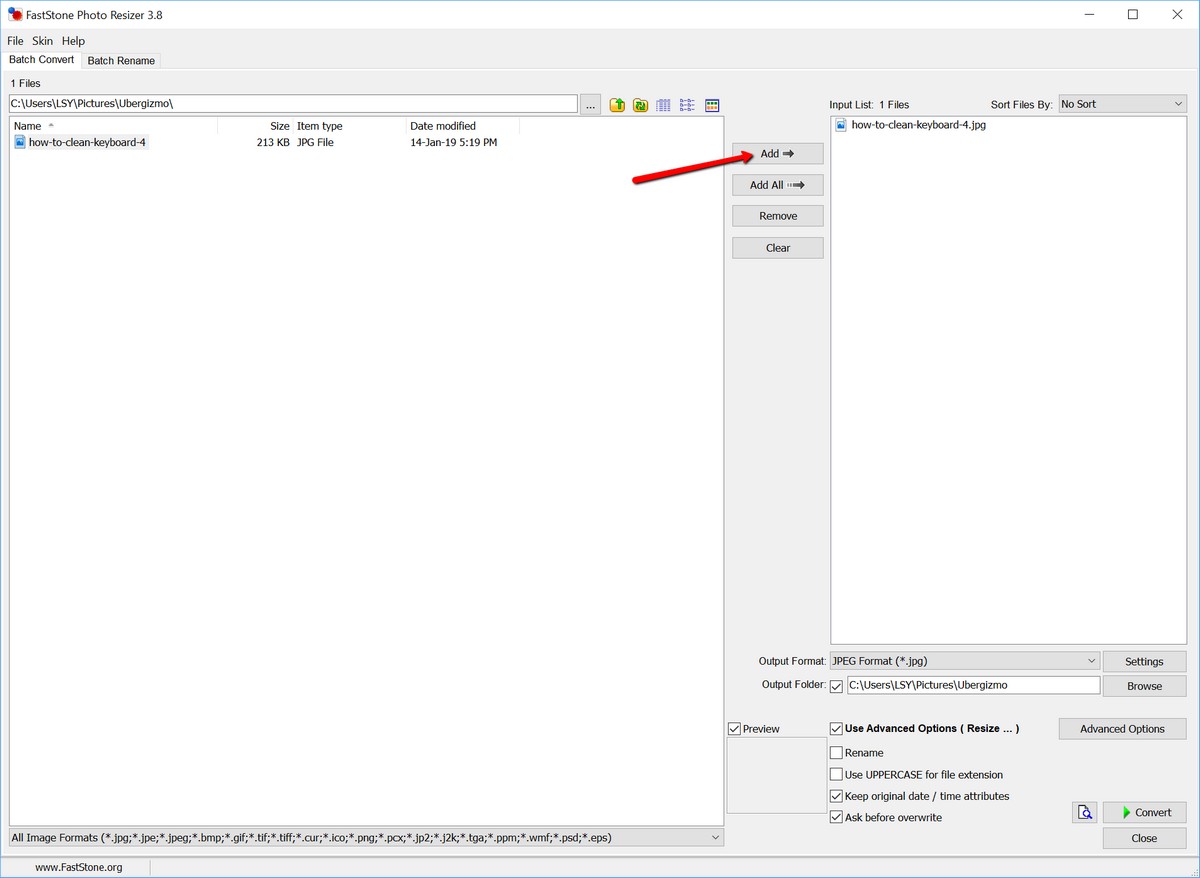
7. Nhấp vào Convert và thế là hoàn thành.
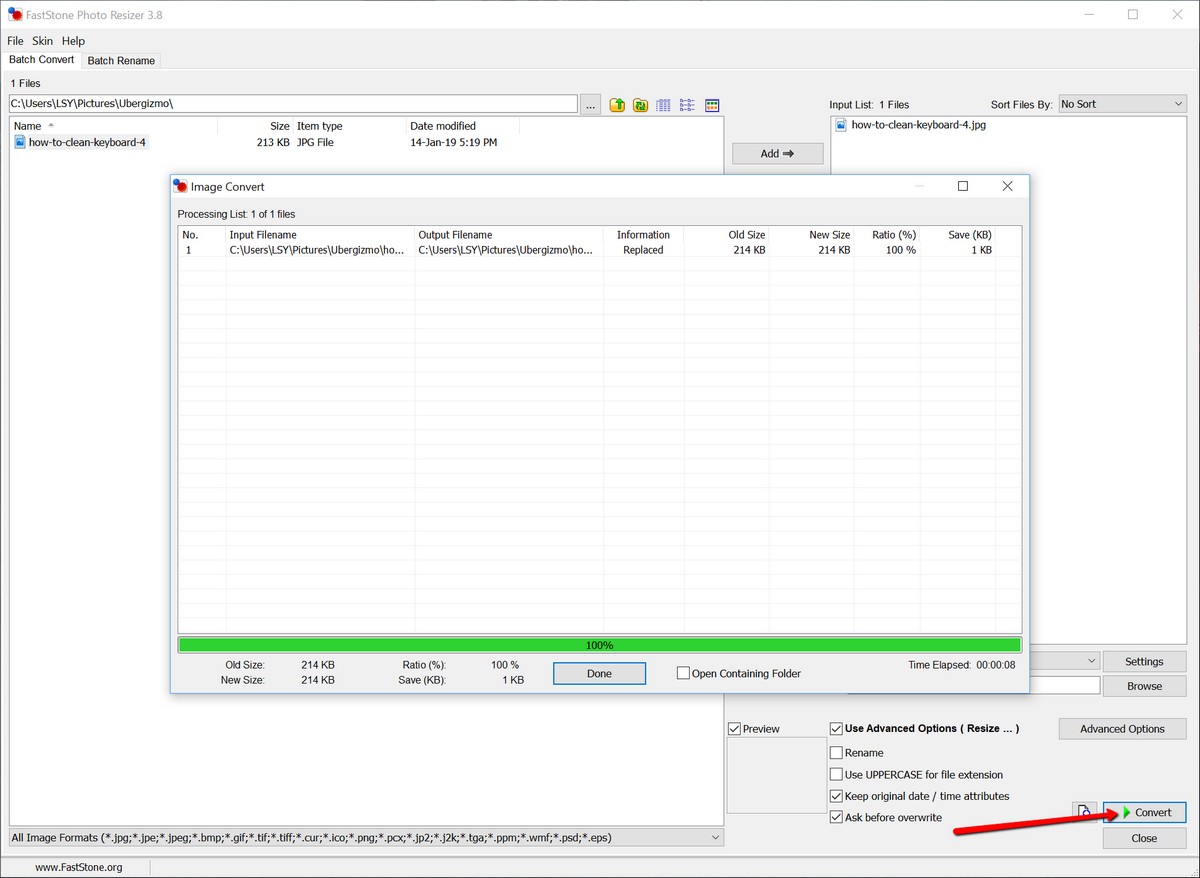
Một trong những ưu điểm của việc sử dụng FastStone Photo Resizer là điều này không chỉ thêm hình mờ vào ảnh của bạn mà nó còn có thể nén và thay đổi kích thước hình ảnh để bạn có thể tải chúng nhanh hơn. Điều này đặc biệt hữu ích cho các trang web, nơi thời gian tải là rất quan trọng. Ứng dụng này cũng cho phép người dùng đổi tên hàng loạt và thay đổi kích thước tập tin.
Nhược điểm duy nhất là tính năng này thường bị “khuất” trong menu tùy chọn nâng cao, đôi khi bạn có thể quên rằng nó ở đó và vô tình làm chèn hình mờ vào ảnh mà bạn không có ý định. Một cách nhanh chóng để vô hiệu hóa điều này sẽ là bỏ chọn tính năng Use Advanced Options.
Trên Mac
Thật không may, phần lớn các ứng dụng chèn hình mờ trên Mac là các ứng dụng trả phí. Tuy nhiên, đừng lo lắng vì ứng dụng Preview trên macOS thực sự sẽ có thể giúp bạn ở một mức độ cơ bản.
1. Khởi chạy ứng dụng Preview (nhấn Cmd Space và nhập Preview)
2. Mở hình ảnh mà bạn muốn chèn hình mờ
3. Nhấp vào Show Markup Toolbar để hiển thị các công cụ chỉnh sửa
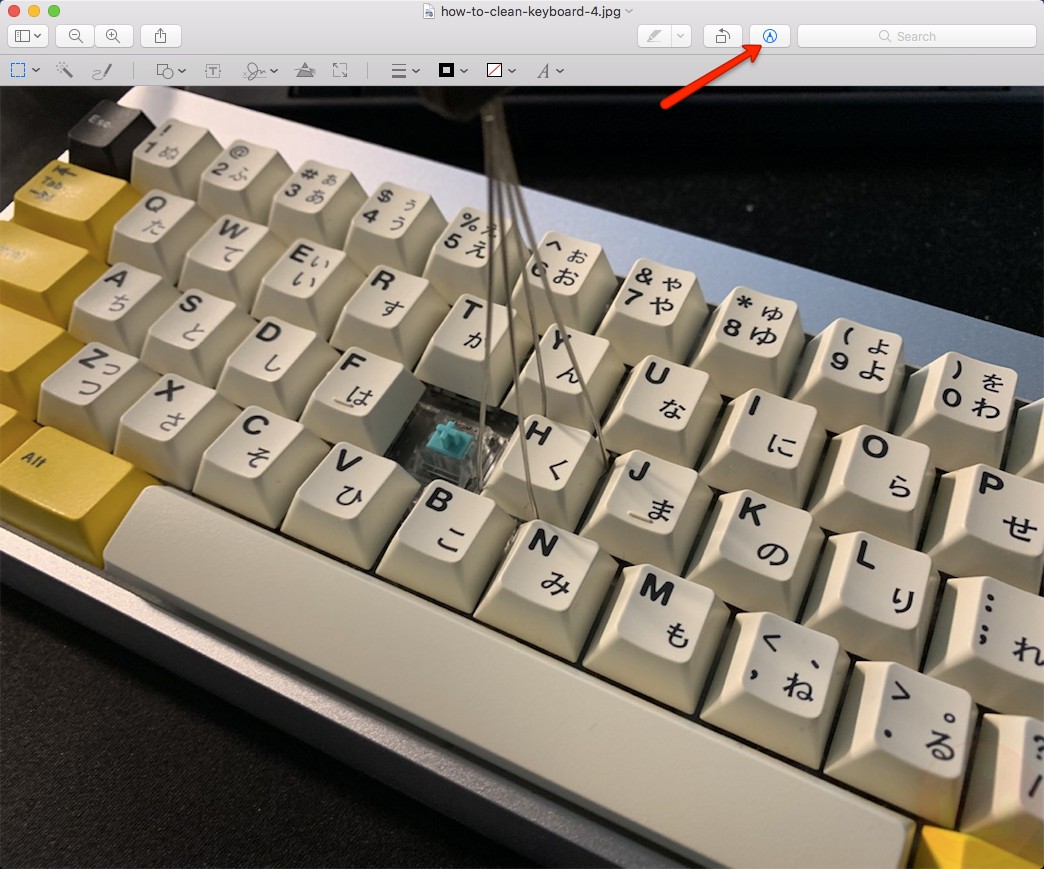
4. Nhấp vào nút Text và một hộp văn bản sẽ xuất hiện
5. Nhập vào văn bản bạn muốn làm hình mờ (như tên, nhãn hiệu hoặc trang web của bạn)
6. Nhấp vào nút Text Style nếu bạn muốn thay đổi phông chữ hoặc màu

7. Kéo nó xung quanh để định vị lại nó theo ý thích của bạn
8. Đi tới File > Save và bạn đã hoàn tất

Như đã đề cập ở trên, đây là một hình thức chèn hình mờ rất cơ bản và phải thừa nhận rằng nó không phải đẹp nhất, nhưng nó là một cách nhanh chóng và dễ dàng để thêm hình mờ lên ảnh trên máy tính của bạn.
Vậy còn các công cụ trực tuyến?
Nếu các phương pháp hoặc ứng dụng trên không đủ để hoàn thành công việc, có những công cụ trực tuyến mà bạn có thể xem xét. Giới chuyên nghiệp thường sử dụng Water Marquee trong trường hợp này. Công cụ này có phiên bản miễn phí và phiên bản Pro nếu bạn không muốn trả tiền để mở khóa các tính năng và chức năng bổ sung.
Để watermark hình ảnh của bạn bằng Water Marquee:
1. Truy cập trang web https://www.watermarquee.com/watermark
2. Nhấp vào Select Photos to Watermark
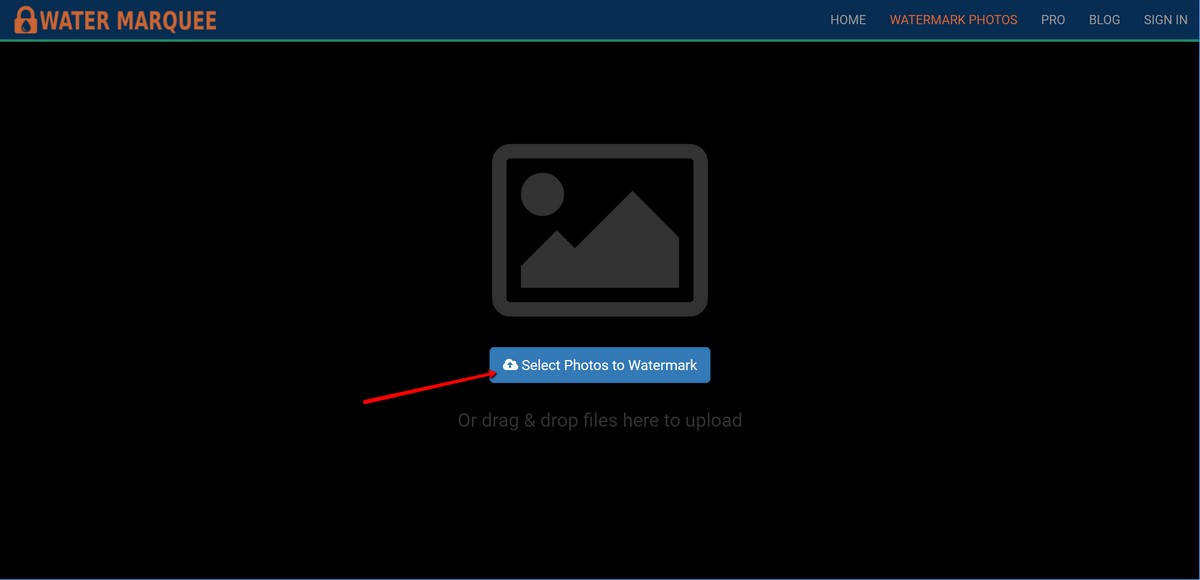
3. Chọn ảnh mà bạn muốn chèn hình mờ và đợi nó được tải lên
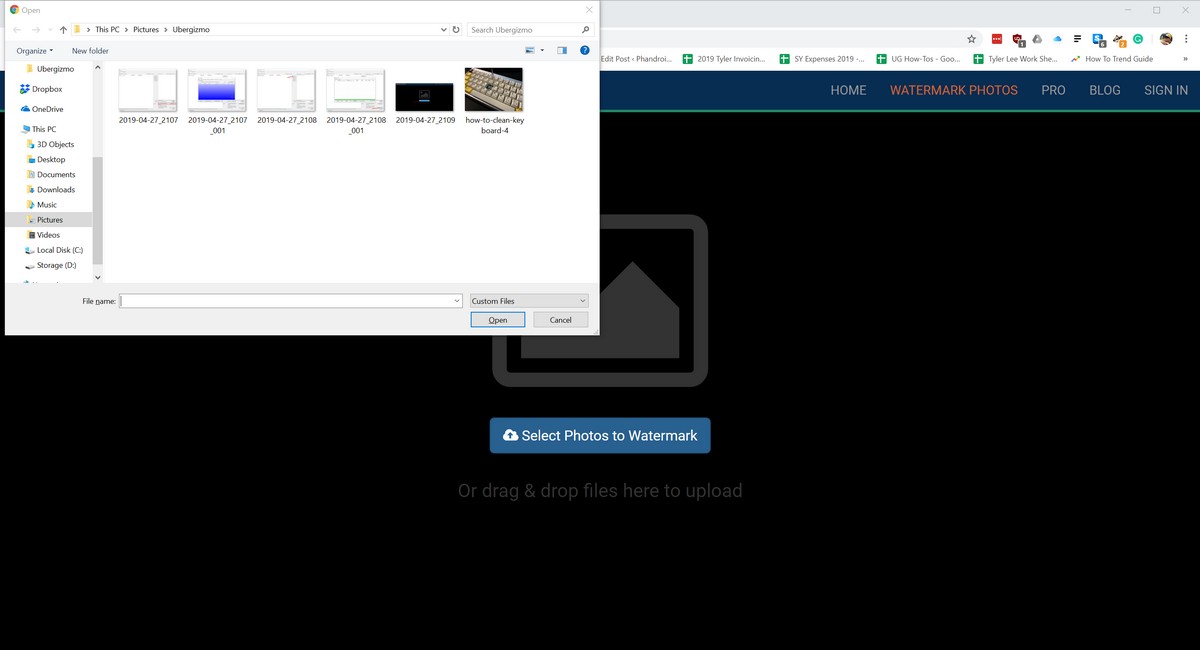
4. Ở màn hình soạn thảo, bạn có thể chọn thêm hình mờ dựa trên văn bản hoặc hình mờ logo (bạn sẽ cần phải tải lên)
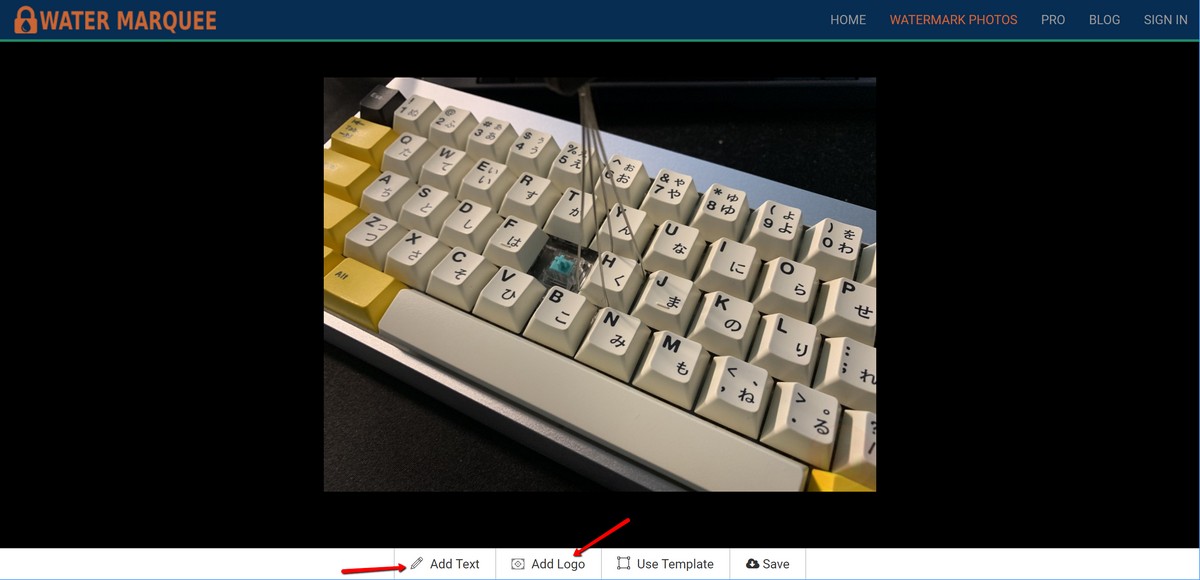
5. Nhấp vào Save khi bạn đã hoàn thành
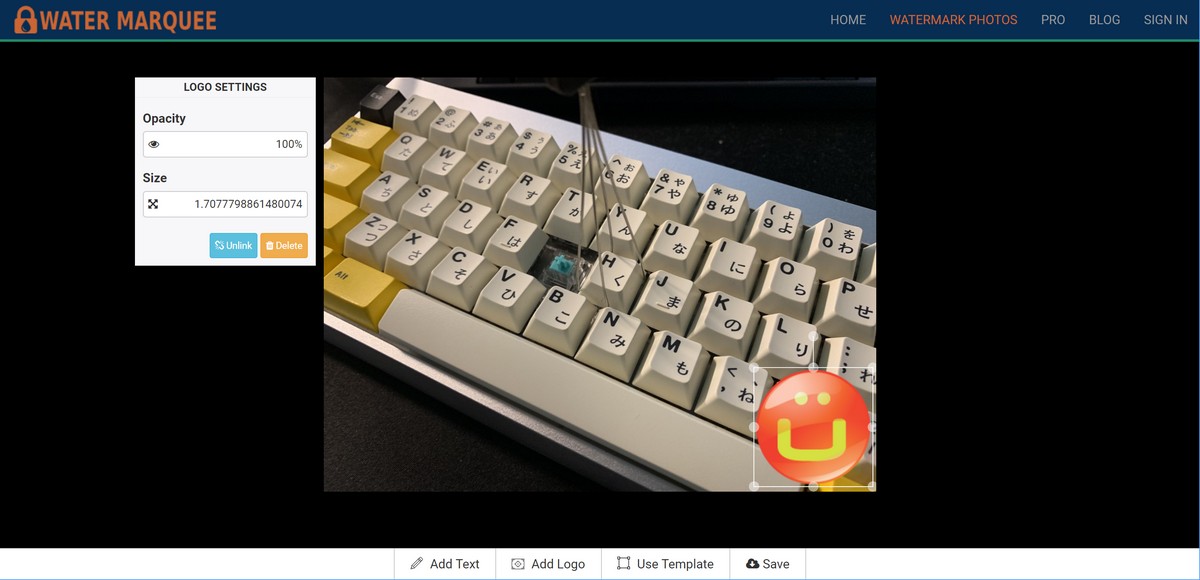
6. Lặp lại quy trình trên nếu bạn có nhiều ảnh muốn chỉnh sửa
7. Khi bạn đã hoàn tất, hãy nhấp vào Save to ZIP và nó sẽ tải xuống tất cả các hình ảnh đã chỉnh sửa trong lile ZIP về máy tính của bạn
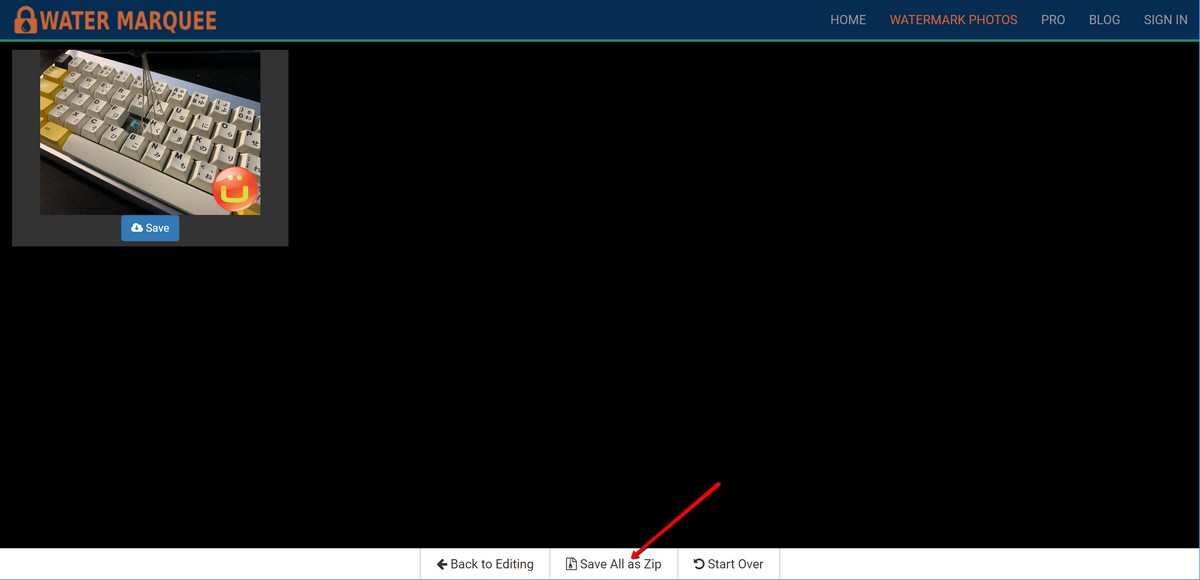
Khi đã hoàn tất, hãy nhấp vào Save to ZIP và phần mềm sẽ tải xuống tất cả các hình ảnh được chèn hình mờ trong tệp ZIP vào máy tính của bạn.
Ngoài phiên bản miễn phí của Water Marquee, nhà phát triển cũng có phiên bản Pro cho phép người dùng tải lên hình ảnh không giới hạn về số lượng kích thước tệp. Đối với các nhiếp ảnh gia làm việc với độ phân giải lớn, đây có thể là một tính năng đặc biệt quan trọng để xem xét.
Phiên bản Pro cũng cung cấp cho người dùng quyền truy cập vào các mẫu cao cấp nếu bạn muốn thứ gì đó lạ mắt hơn một chút và một thư viện phông chữ đa dạng hơn. Phiên bản Pro có giá là 12 đô la. Nhược điểm của việc sử dụng các công cụ trực tuyến là bạn sẽ cần phải tải lên và tải xuống những bức ảnh nhưng bù lại, nó trực tuyến, tức là bạn sẽ có thể truy cập nó ở bất cứ đâu.




.jpg)




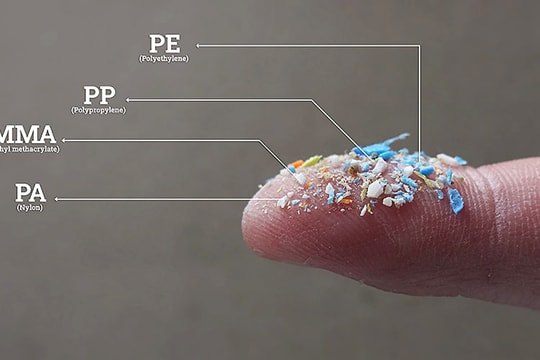





.png)