
Thay đổi kích thước hình ảnh không phải là điều gì đó cao siêu. Đúng là phần mềm chỉnh sửa hình ảnh mạnh mẽ hơn tất cả các loại chức năng kỳ diệu - phân tích nhận thức nội dung và dựng hình 3D, trong số các mục nổi bật khác - nhưng thay đổi kích thước hình ảnh là điều cơ bản.
Hầu như, nếu không phải tất cả, phần mềm chỉnh sửa hình ảnh dễ dàng truy cập vào các công cụ thay đổi hình ảnh của bạn theo tỷ lệ mong muốn, cho dù là pixel, inch hoặc thay đổi phần trăm được chỉ định. Lưu ý rằng mặc dù việc thu nhỏ hình ảnh thường là tốt, việc mở rộng hình ảnh thường dẫn đến suy giảm chất lượng, giảm độ rõ nét và độ trung thực của hình ảnh.
Bước 1: Lưu hình ảnh
Lưu hình ảnh bạn muốn thay đổi kích thước vào nơi nào đó dễ tìm. Nếu bạn đang làm như vậy từ web, hãy nháy chuột phải vào ảnh và chọn “Lưu hình ảnh dưới dạng…” từ menu. Mọi định dạng hình ảnh sẽ làm, cho dù đó là PNG hay JPEG.
Nếu bạn đã lưu hình ảnh của mình trong một thư mục, hãy chuyển sang bước tiếp theo - chỉ cần đảm bảo bạn biết vị trí của hình ảnh trên ổ cứng.
Bước 2: Truy cập vào PIXLR

Đi đến trang điều chỉnh Pixlr. Pixlr là một web ứng dụng chỉnh sửa hình ảnh đã tạo ấn tượng lâu dài với chúng tôi kể từ khi ra mắt năm 2008. Bộ ứng dụng đơn giản cung cấp nhiều chức năng cơ bản giống như trong Photoshop, chẳng hạn như cắt xén hình ảnh và thay đổi kích thước, nhưng không yêu cầu phần mềm bên ngoài và không để lại dấu khi nó hoạt động hoàn toàn trong trình duyệt web của bạn.
Chọn “Mở hình ảnh từ máy tính.” Trong cửa sổ xuất hiện, chọn hình ảnh bạn muốn chỉnh sửa.
Bước 3: Thay đổi kích thước hình ảnh

Khi hình ảnh được mở ra, hãy nhấp vào “Hình ảnh” trong menu, sau đó là “Kích thước hình ảnh”. Một cửa sổ nhỏ bật lên sẽ xuất hiện với các tùy chọn khác nhau để thay đổi kích thước và thay đổi hình ảnh của bạn thành thông số pixel ưa thích.
Chọn chiều rộng và chiều cao mong muốn của bạn và đảm bảo rằng hộp "Constrain proportionions" được chọn, để duy trì tỷ lệ thích hợp khi thay đổi tỷ lệ hình ảnh của bạn. Khi hoàn tất, nháy vào nút "OK".
Bước 4: Lưu lại hình ảnh của bạn

Sau khi bạn chỉnh sửa xong và thay đổi kích thước hình ảnh của mình, hãy nháy vào nút “Tệp” ở trên cùng bên trái, tiếp theo là “Lưu”. Thực hiện bất kỳ điều chỉnh nào bạn thích với tên hoặc định dạng hình ảnh, sau đó nháy vào nút “OK”.
Trong cửa sổ xuất hiện, chọn vị trí lưu và nháy vào "Lưu" một lần cuối cùng.
Xem trước
Phương pháp trên hoạt động tốt cho cả MacOS, Windows hoặc Chrome OS. Tuy nhiên, một lựa chọn tuyệt vời khác cho người dùng Mac đang sử dụng Preview, một ứng dụng đi kèm với MacBook của bạn. Xem trước thường được đặt làm chương trình mặc định để xem hình ảnh và tệp PDF, do đó thường là chương trình đầu tiên mở hình ảnh mới được nhập của bạn và không yêu cầu bất kỳ phần mềm bên ngoài nào.
Để thay đổi kích thước hình ảnh bằng cách sử dụng Preview, hãy nháy vào biểu tượng của hình ảnh đó và mở hình ảnh bạn muốn chỉnh sửa trong menu “Tệp”. Chọn hình ảnh từ vị trí ảnh được lưu và sau đó chọn "Công cụ" ở trên cùng của menu. "Điều chỉnh kích thước" sẽ cung cấp cho bạn tất cả các tùy chọn bạn cần để điều chỉnh kích thước và hình dạng của hình ảnh bạn đã chọn.
Sau đó, chỉ cần lưu lại hình ảnh bằng cách sử dụng "Tệp" menu. Nháy vào lưu và chọn một vị trí để lưu trữ hình ảnh mới được chỉnh sửa của bạn.
Vẽ
Thay đổi kích thước hình ảnh trong phiên bản mới nhất của Windows 10 rất dễ dàng, đặc biệt là so với các phiên bản trước của hệ điều hành. Điều này là do Microsoft đã chọn xóa các lựa chọn trong Thư viện ảnh và tập trung chủ yếu vào việc sử dụng Paint, ít nhất là để sửa nhanh và đổi mới.
Đánh “Paint” vào phần tìm kiếm của Windows và nháy vào biểu tượng của ứng dụng sau khi tìm thấy - nó giống như một cọ vẽ và pallet. Sau khi mở, nháy vào "File" trong phần đầu của menu Paint và chọn "Open" từ kết quả. Khi bạn đã mở hình ảnh của mình, hãy xem tab "Trang chủ" và sử dụng công cụ "Thay đổi kích thước" để tuỳ chỉnh hình ảnh theo ý muốn.
Khi bạn đã hoàn tất, hãy nháy vào “File”, tiếp theo là “Save” để lưu trữ hình ảnh đã chỉnh kích thước của bạn.


.jpeg)






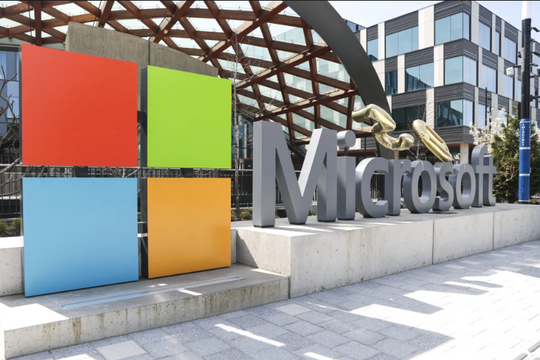






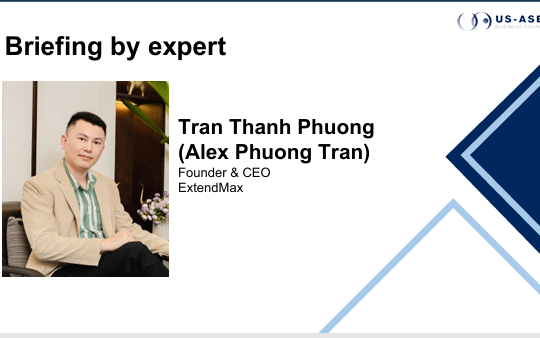


.png)



