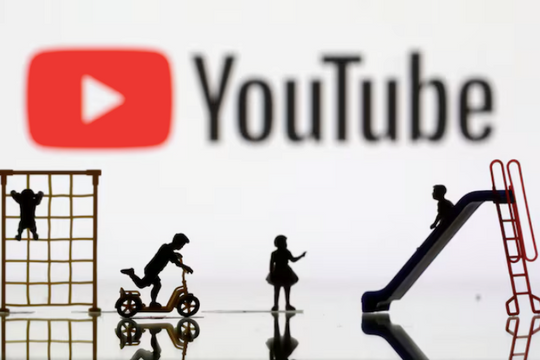Nếu bạn mới bắt đầu sử dụng Windows 10 hoặc bạn đã sử dụng nó một thời gian, nhưng có thể bạn cảm thấy chưa phát hiện được tiềm năng đầy đủ của nó, bài viết sau đây liệt kê một số thủ thuật tốt nhất để người dùng có thể tận dụng được tối đa lợi ích của hệ điều hành.
'Truyền' (Cast) ảnh và video vào TV của bạn
Mặc dù khả năng gửi media trực tiếp lên TV của bạn đã là một tính năng của Windows trong một thời gian (nó xuất hiện lần đầu trong Windows 8.1), Windows 10 bổ sung khả năng chiếu nội dung trực tiếp từ trình duyệt Edge lên TV của bạn, phục vụ nhu cầu của người dùng muốn xem video được tích hợp vào trang web, từ YouTube hoặc các dịch vụ khác trên màn hình lớn.
Để thực hiện việc này, bạn cần có TV hỗ trợ Miracast hoặc set top box mà máy tính hoặc máy tính bảng của bạn có thể sử dụng làm cổng.
Để bắt đầu, hãy khởi động trình duyệt Edge và điều hướng đến trang mà có nội dung bạn muốn hiển thị. Nhấp vào biểu tượng menu (ba dấu chấm ở trên cùng bên phải của màn hình) và chọn “Truyền phương tiện tới thiết bị” (Cast media to device). Bật các thiết bị có sẵn. Chỉ cần chọn TV của bạn để bắt đầu phát trực tuyến phương tiện.
Nếu bạn không thấy TV của mình (hoặc thiết bị ưu tiên khác) được liệt kê, hãy đảm bảo rằng máy tính và thiết bị bạn muốn truyền tới đều được kết nối với cùng một mạng và thiết bị nhận đã được bật. Thủ thuật này cũng khả dụng đối với BBC iPlayer, mặc dù các dịch vụ truyền hình trực tuyến khác, chẳng hạn như Netflix, không hỗ trợ tính năng Edge casting.
Tạo tệp PDF trong hầu hết mọi chương trình
Việc chuyển đổi tài liệu, bản đồ và nội dung khác sang tệp PDF có thể giúp chia sẻ chúng dễ dàng hơn qua email. Cho đến bây giờ, người dùng phải cài đặt công cụ PDF của bên thứ ba để thực hiện các chuyển đổi này, nhưng nhiều công cụ như CutePDF, bị nhồi nhét bằng những phần mềm quảng cáo, thanh công cụ và các phần mềm không mong muốn khác.
Và cuối cùng, Microsoft đã tạo bản PDF cho Windows 10. Tốt hơn nữa, tính năng này đã được tích hợp như một tùy chọn in, có nghĩa là bất kỳ chương trình hoặc ứng dụng nào cho phép bạn in cũng sẽ cho phép bạn tạo hoặc chuyển đổi tệp của mình sang định dạng PDF.
Giả sử bạn muốn lưu trang web dưới dạng PDF. Chỉ cần nhấp vào nút trình đơn của trình duyệt (thường là ở góc trên cùng bên phải) và chọn In (Print). Sau đó chọn 'Microsoft Print to PDF' từ danh sách các máy in có sẵn. Thay đổi bất kỳ cài đặt nào khác nếu cần, sau đó nhấp vào In. Bạn sẽ được nhắc cung cấp tên tệp PDF và chọn vị trí để lưu nó. Làm như vậy và tệp PDF của bạn sẽ được tạo.
Sao chép và dán (Copy and Paste) trong Command Prompt
Nhiều bản sửa lỗi PC tiên tiến yêu cầu bạn nhập các lệnh cụ thể vào công cụ nhắc lệnh của Windows (CMD) - "shutdown / r / o", sẽ khởi động lại máy tính của bạn và mở menu Advanced Start Options, từ đó bạn có thể khởi chạy chế độ an toàn.
Gõ lệnh phức tạp có thể tạo ra lỗi, đó là lý do tại sao nó tuyệt vời mà công cụ CMD cải tiến của Windows 10 cuối cùng cho phép người dùng sao chép và dán trực tiếp bằng cách sử dụng phím tắt Ctrl C và Ctrl V. Thật ngạc nhiên khi Microsoft dường như đã không nghĩ đến điều này cho đến tận bây giờ.
Để kích hoạt tính năng này, nhấn chuột phải vào Start và chọn Command Prompt. Khi nó mở ra, nhấp chuột phải vào thanh tiêu đề ở đầu cửa sổ chương trình và chọn Properties. Trên tab Tùy chọn (Options) bên dưới Tab Tùy chọn Chỉnh sửa (Edit Options), đánh dấu vào ô bên cạnh 'Bật phím tắt Ctrl' (Enable Ctrl key shortcuts). Trong khi bạn ở đây, bạn có thể bật một số tính năng mới độc đáo khác của Windows 10.
'Chế độ QuickEdit' cho phép bạn nhấp và kéo để chọn văn bản trong cửa sổ Command Prompt; 'Lọc nội dung của khay nhớ tạm' (Filter clipboard contents on paste) sẽ tự động xóa các ký tự không cần thiết khỏi các lệnh bạn sao chép; 'Kích hoạt lựa chọn gói dòng' (Enable line wrapping selection) cho phép bạn chọn và sao chép nhiều dòng văn bản; và 'Chọn văn bản mở rộng' (Extended text selection keys) cung cấp hỗ trợ cho nhiều phím tắt hơn (chẳng hạn như Ctrl A để chọn tất cả văn bản). Nhấp vào OK khi bạn đã hoàn thành việc đánh dấu những mục này.
Đặt lời nhắc qua giọng nói
Hầu hết người dùng Windows 10 có lẽ sẽ đồng ý rằng Cortana - trợ lý cá nhân được nhiều người biết đến của hệ điều hành – thực sự ấn tượng như những gì mà Microsoft đã giới thiệu. Điều đó nói rằng, có những lúc các kỹ năng của Cortana thực sự có thể rất tiện dụng - ví dụ, khi bạn muốn có một cách nhanh chóng để đặt lời nhắc.
Lấy ví dụ rằng bạn có việc gì đó quan trọng mà bạn cần phải làm tại một thời điểm nhất định trong ngày - có thể là việc uống thuốc. Chỉ cần nhấp vào biểu tượng micrô trên thanh tác vụ và nói 'đặt lời nhắc' (set a reminder). Cortana sẽ hỏi bạn những gì bạn cần phải nhớ và khi nào bạn cần lời nhắc được bật lên.
Thậm chí, người dùng có thể thiết lập lời nhắc định kỳ bằng cách nói, ví dụ 'mỗi ngày vào lúc 4 giờ'. Kiểm tra kỹ xem tất cả các chi tiết được hiển thị trong bảng điều khiển của Cortana có đúng hay không, điều chỉnh chúng nếu cần, sau đó nói 'có' hoặc nhấp vào Nhắc nhở. Tuy nhiên, hãy nhớ rằng điều này sẽ chỉ hoạt động nếu thiết bị của bạn có micrô.
Tải xuống bản đồ ngoại tuyến
Windows 8.1 có một ứng dụng bản đồ, nhưng phiên bản Windows 10 sẽ còn tốt hơn nữa bằng cách cho phép người dùng tải bản đồ xuống máy tính của mình, để bạn có thể xem chúng mà không cần kết nối internet. Mở ứng dụng Maps, nhấp vào biểu tượng Cài đặt (cog), sau đó nhấp vào 'Tải xuống hoặc cập nhật bản đồ’ (Download or update maps).
Bạn sẽ được đưa đến trang 'Bản đồ ngoại tuyến' của ứng dụng Cài đặt. Nhấp vào 'Tải xuống hoặc cập nhật bản đồ' (Download or update maps), chọn lục địa của bạn (ví dụ: Châu Âu), tiếp theo là quốc gia của bạn, sau đó là khu vực của bạn. Đóng ứng dụng Maps và bản đồ của bạn sẽ bắt đầu tải xuống.
Điều hướng đến Start, Setting, System, Offline map 'Bản đồ ngoại tuyến' để xóa bản đồ bạn đã tải xuống hoặc thay đổi nơi chúng được lưu trữ. Bạn cũng nên bật tùy chọn 'Tự động cập nhật bản đồ' (Automatically update maps).
Làm việc trên nhiều máy tính để bàn ảo
Windows 10 là phiên bản đầu tiên của hệ điều hành có các màn hình ảo, đây là một cách tuyệt vời để tổ chức màn hình của bạn nếu bạn chỉ có một monitor. Mỗi màn hình hoạt động giống như màn hình thứ hai, vì vậy nếu bạn có một số ứng dụng mà bạn muốn mở nhưng không muốn chúng chiếm quá nhiều dung lượng, bạn có thể đặt chúng trên màn hình thứ hai và chuyển sang ứng dụng đó khi cần thiết.
Ví dụ: bạn có thể giữ cho chương trình email của mình chạy trên một máy tính để bàn riêng và chỉ chuyển sang chế độ này khi bạn được thông báo về các thư mới mà bạn muốn đọc. Để tạo một desktop ảo (hoặc thậm chí nhiều desktop ảo), kích nút Task View bên cạnh thanh Search trên thanh tác vụ, sau đó kích 'New desktop' ở bên phải.
Bạn có thể nhanh chóng di chuyển bất kỳ cửa sổ chương trình đang mở nào sang màn hình mới bằng cách nhấp vào Task View, sau đó nhấp chuột phải vào hình thu nhỏ của chương trình bạn muốn di chuyển và chọn 'Move to', rồi Desktop 2. Để nhanh chóng chuyển giữa các desktop ảo giữ tổ hợp phím Windows Key và Ctrl, sau đó nhấn các phím mũi tên trái và phải.
Đặt Thùng rác trong menu Bắt đầu
Thật ngạc nhiên, Windows 10 là phiên bản đầu tiên của hệ điều hành giúp dễ dàng thêm một phím tắt vào Thùng rác vào menu Bắt đầu. Nếu bạn muốn làm điều này trong Windows 7, bạn cần phải thực hiện một loạt những thủ thuật phức tạp và, tất nhiên, Windows 8.1 không hề có một menu Start.
Trong Windows 10, bạn có thể chỉ cần nhấp chuột phải vào biểu tượng Thùng rác trên màn hình của bạn, sau đó chọn 'Gắn vào Menu Bắt đầu' (Pin to Start). Một ô Recycle Bin sẽ xuất hiện trong menu Start, bạn có thể kéo đến bất cứ vị trí nào bạn thích.
Gắn những cài đặt cụ thể vào menu Bắt đầu
Ứng dụng Cài đặt Windows 10 đơn giản hơn Bảng Điều khiển của Windows 7 và dễ truy cập và điều hướng hơn Cài đặt PC của Windows 8.1. Không chỉ vậy, nhưng Windows 10 cũng bao gồm một tính năng rất hữu ích mà người dùng sẽ không tìm thấy trên người tiền nhiệm của nó - khả năng thêm các thiết lập cá nhân vào menu Start. Ví dụ: giả sử bạn thường xuyên chuyển đổi giữa chế độ máy tính bảng và máy tính để bàn.
Thay vì cố gắng điều hướng theo cách cũ thông qua ứng dụng Cài đặt, bạn có thể thêm liên kết để bật hoặc tắt chế độ máy tính bảng trực tiếp từ menu Bắt đầu. Mở ứng dụng Cài đặt, điều hướng đến cài đặt bạn muốn, sau đó nhấp chuột phải vào danh mục phụ của cài đặt ở bên trái. Chọn ' Pin to Start' rồi nhấp vào Có.
Chuyển đổi giữa các cửa sổ đang mở bằng một cú nhấp chuột
Bất kỳ ai sử dụng đa nhiệm sẽ quen thuộc với tổ hợp phím Alt Tab – tổ hợp phím tắt đã tồn tại trong nhiều năm, cho phép người dùng chuyển đổi giữa các cửa sổ đang mở. Nhưng Windows 10 thêm một cách hoàn toàn mới để làm điều này - sử dụng con chuột của bạn để thay thế.
Chỉ cần nhấp vào nút Xem tác vụ (Task View) trên thanh tác vụ và bạn sẽ thấy hình thu nhỏ biểu thị từng chương trình đang mở trên PC của bạn. Nhấp vào hình thu nhỏ để chuyển sang chương trình mà nó đại diện. Task View cũng cho phép bạn thêm và chuyển đổi giữa các máy tính để bàn ảo.
Mở khóa bí mật 'Chế độ tối' (Dark Mode)
Các yếu tố cốt lõi của giao diện Windows đã gần như giống nhau đối với nhiều phiên bản hiện nay. Ngay cả Windows 8 về cơ bản là rất giống về ngoại hình và cảm nhận với Windows 7 nếu người dùng bỏ qua màn hình Bắt đầu. Nhưng những người dùng Windows 10 tinh mắt sẽ nhận thấy rằng một số yếu tố của hệ điều hành mới nhất đã bắt đầu trông hơi khác một chút so với bản cập nhật tháng 11.
Nhấp chuột phải vào thanh tác vụ hoặc nút Bắt đầu, ví dụ, và bạn sẽ thấy một kiểu menu khác trong dark mode. Mặc dù hiện tại nó không phải là một lựa chọn chính thức, nhưng nó có thể áp dụng cho các phần khác của hệ điều hành.
Mở khóa dark mode của Windows 10 yêu cầu bạn phải hack registry, vì vậy bạn nên sao lưu trước, sử dụng Windows Backup hoặc chương trình của bên thứ ba mà bạn chọn.
Khi đã xong, hãy nhấp vào Bắt đầu, nhập 'regedit' và nhấn Enter trên bàn phím của bạn. Trong Registry Editor, điều hướng đến HKEY_CURRENT_USER, SOFTWARE \ Microsoft \ Windows \ CurrentVersion \ Themes \ Personalize. Trong khung bên tay phải, nhấp chuột phải vào một khoảng trống và chọn Mới, sau đó nhấp vào ' DWORD (32-bit) Value'.
Đổi tên ' New Value #1 ' 'AppsUseLightTheme' được tô sáng, sau đó đăng xuất khỏi Windows và đăng nhập lại. dark mode sẽ không được áp dụng trên toàn hệ thống, nhưng tất cả các ứng dụng và cài đặt giờ đây sẽ được hiển thị bằng chủ đề tối.
Để hoàn nguyên về chủ đề sáng, hãy mở Trình chỉnh sửa đăng ký (Registry Editor), điều hướng đến giá trị AppsUseLightTheme của bạn, sau đó nhấp chuột phải vào nó và chọn Sửa đổi. Trong hộp mở ra, thay đổi 'Dữ liệu giá trị' (Value data) từ 0 thành 1, nhấp OK, sau đó khởi động lại PC của bạn.
Ghim bốn cửa sổ chương trình vào màn hình của bạn
Aero Snap, được giới thiệu trong Windows 7 và tiếp tục trong Windows 8.1, cho phép người dùng ghim cửa sổ chương trình ở hai bên của màn hình. Nó cực kỳ hữu ích nếu người dùng đang làm việc trong hai chương trình cùng một lúc - một tài liệu Word và một bảng tính Excel, ví dụ - và muốn sao chép và dán giữa hai chương trình.
Windows 10 có tính năng này và tăng gấp đôi nó, cho phép bạn ghim không phải là hai, mà tận bốn cửa sổ chương trình mở cùng một lúc. Bạn vẫn có thể ghim hai chương trình để chúng nằm cạnh nhau nếu bạn muốn (kéo cửa sổ sang một bên của màn hình như trước).
Để ghim ba hoặc bốn chương trình, hãy kéo từng cửa sổ đến một góc của màn hình. Mỗi cửa sổ sẽ tự động thay đổi kích thước để phù hợp với không gian và Snap Assist (một tính năng độc quyền khác của Windows 10) sẽ hiển thị hình thu nhỏ của các cửa sổ đang mở còn lại của bạn - chỉ cần nhấp vào những cửa sổ bạn muốn xem để ghim chúng vào phần tư còn trống còn lại.
Tuy nhiên, người dùng cũng có thể sử dụng phím tắt để thực hiện việc này. Nhấn phím Windows Trái (Left) hoặc Phải (Right) để ghim cửa sổ ở mỗi bên của màn hình hoặc nhấn phím Windows Lên (Up) hoặc Xuống (Down) để ghim các cửa sổ ở trên cùng và dưới cùng. Hai phím kết hợp (ví dụ: Windows Key Up Left) sẽ ghim một cửa sổ đến một góc phần tư màn hình.
Phân tích bộ nhớ máy tính của bạn
Khi nói đến việc quản lý dữ liệu được lưu trữ trên ổ cứng máy tính của bạn, các công cụ của Windows 7 là cơ bản theo các tiêu chuẩn hiện đại. Nhấp chuột phải vào một ổ đĩa, sau đó nhấp vào Properties và bạn sẽ thấy biểu đồ hình tròn hiển thị dung lượng trống và dung lượng đã sử dụng. Windows 8.1 cung cấp thêm một chút thông tin, với phần 'Không gian đĩa' (Disk space) của ứng dụng Cài đặt PC ít nhất là phá vỡ không gian đã sử dụng theo loại tệp.
Nhưng Windows 10 đi xa hơn nhiều so với điều này, hình dung chính xác những gì đang chiếm tất cả không gian ổ đĩa cứng quý giá của người dùng, cùng với các tùy chọn để loại bỏ chương trình, xóa các tập tin tạm thời và nhiều hơn nữa.
Để tự kiểm tra điều này, hãy nhấp vào Bắt đầu, Cài đặt, Hệ thống, Bộ nhớ, sau đó nhấp vào ổ đĩa bạn muốn phân tích trong Bộ nhớ ở bên phải. Nhấp vào từng danh mục bên dưới biểu đồ thanh để xem những gì bạn có thể xóa.
Cài đặt ứng dụng trên phương tiện di động
Một tiện ích lưu trữ mới trong Windows 10 (kể từ bản cập nhật tháng 11 năm 2015) cho phép người dùng cài đặt các ứng dụng Windows Store trên thẻ SD, thanh USB và các thiết bị lưu trữ bên trong và bên ngoài khác thay vì ổ đĩa hệ thống tích hợp của PC.
Điều này đặc biệt hữu ích cho máy tính xách tay và máy tính bảng đang thiếu bộ nhớ vì người dùng có thể cài đặt các công cụ họ muốn mà không làm tắc nghẽn ổ đĩa hệ thống (thường là ổ C:).
Lắp thẻ SD hoặc thẻ USB của bạn, sau đó nhấp vào Bắt đầu, Cài đặt, Hệ thống, sau đó nhấp vào Bộ nhớ. Cuộn xuống phần 'Vị trí lưu' (Save locations) và trong 'Ứng dụng mới sẽ lưu vào' (New apps will save to), chọn thẻ SD hoặc bộ nhớ USB bạn muốn sử dụng, sau đó nhấp vào Áp dụng (Apply).
Đặt vị trí lưu mặc định cho các loại tệp cụ thể
Người dùng cũng có thể sử dụng quy trình được mô tả trong những thủ thật trước để thay đổi ổ đĩa nào để lưu tài liệu, tệp nhạc, ảnh và tệp video mới. Tương đương gần nhất trong Windows 7 hoặc 8.1 là một thủ thuật hơi phức tạp liên quan đến việc xác định vị trí đích tùy chỉnh cho mỗi thư mục Library.
Trong Windows 10, bạn chỉ cần nhấp vào một tùy chọn để đặt ổ đĩa bạn muốn lưu từng loại tệp vào. Bạn có thể muốn thực hiện điều này nếu máy tính của bạn sử dụng ổ SSD nhanh cho ổ đĩa hệ thống và ổ đĩa cứng truyền thống lớn hơn để lưu trữ tệp.
Nhấp vào Bắt đầu, Cài đặt, Hệ thống, sau đó nhấp vào Bộ nhớ. Cuộn xuống phần 'Vị trí lưu', sử dụng trình đơn thả xuống để chọn ổ đĩa bạn muốn cho từng loại tệp, sau đó nhấp vào Áp dụng. Lưu ý rằng thao tác này sẽ không chuyển bất kỳ tệp hiện có nào sang các vị trí mới - bạn vẫn sẽ cần di chuyển các tệp này theo cách thủ công.
Tìm thiết bị đã mất
Apple có Find My iPhone, Android có Device Manager, nhưng bạn sẽ cần phải dựa vào lòng tốt của người lạ nếu bạn để quên thiết bị Windows 7 hoặc 8.1 ở ghế sau của taxi, vì không có cách nào để theo dõi nó từ xa. Windows 10 khắc phục sự thiếu sót này bằng cách thêm tùy chọn Tìm thiết bị (Find My Device).
Nó được tắt theo mặc định, vì vậy hãy nhấp vào Bắt đầu, Cài đặt, 'Cập nhật & bảo mật' (Update & security), sau đó Tìm thiết bị của tôi (Find My Device). Nhấp vào Thay đổi (Change), sau đó chuyển nút gạt sang Bật. Nếu bạn không thể tìm thấy tùy chọn Tìm thiết bị, bạn có thể cần phải cập nhật máy tính của mình (tính năng không được giới thiệu cho đến bản cập nhật tháng 11) hoặc bật Wi-Fi (tính năng này sẽ không hoạt động với Wi-Fi bị tắt). Nếu bạn mất thiết bị, bạn có thể kiểm tra vị trí đã biết cuối cùng của nó bằng cách đăng nhập tại https://account.microsoft.com/devices.
Ngừng cập nhật Windows lãng phí dữ liệu của bạn
Các bản cập nhật có thể bắt buộc với Windows 10, nhưng không cần phải lãng phí dữ liệu và băng thông bằng cách tải xuống chúng nhiều lần. Nếu bạn có từ hai máy tính trở lên trong nhà, một tính năng độc đáo cho phép các hộ gia đình chia sẻ cập nhật trên tất cả các thiết bị Windows 10 của bạn qua mạng cục bộ mà không phải tải xuống từng bản cập nhật riêng biệt trên từng thiết bị. Điều này có thể rất tiện lợi nếu băng thông rộng của bạn chậm và có thể tiết kiệm tiền nếu bạn đang sử dụng những kết nối được đo lường.
Nhấp vào Bắt đầu, Cài đặt, 'Cập nhật & bảo mật', Cập nhật Windows, sau đó chọn 'Tùy chọn nâng cao'. Trên màn hình tiếp theo, nhấp vào 'Chọn cách cập nhật được phân phối' (Choose how updates are delivered). Bạn sẽ thấy một tiêu đề 'Cập nhật từ nhiều hơn một nơi' (Updates from more than one place) với một thanh trượt bên dưới nó. Trượt trang này sang tùy chọn Bật và chọn tùy chọn 'PC trên mạng cục bộ của tôi' (PCs on my local network). Tránh chọn tùy chọn 'PC trên internet' vì cài đặt này thực sự có thể lãng phí băng thông bằng cách tải lên bản cập nhật qua kết nối băng thông rộng của bạn.