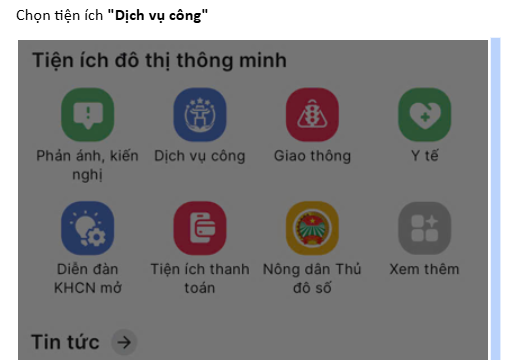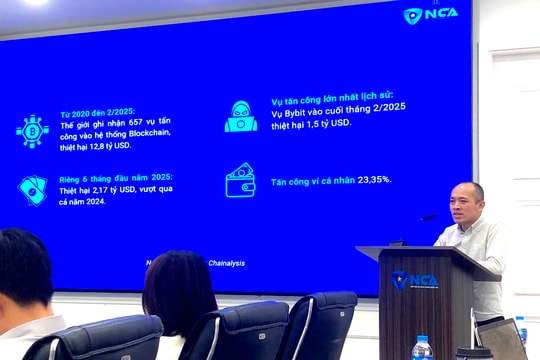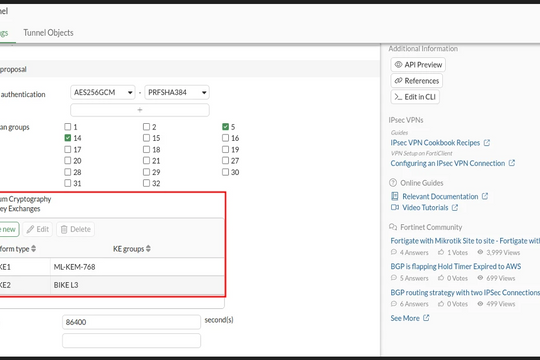Sự phổ biến đó là điều làm cho FaceTime trở nên tuyệt vời bởi vì không ai phải tự hỏi liệu người mà họ đang gọi có cài đặt ứng dụng FaceTime hay không. Nhưng trong khi mọi người đều có nó, bạn sử dụng nó như thế nào?
Thực hiện cuộc gọi FaceTime trên iPhone hoặc iPad
Thực hiện cuộc gọi FaceTime trên iPhone hoặc iPad yêu cầu phải thực hiện quy trình tương tự cho dù bạn đang sử dụng điện thoại hoặc máy tính bảng của Apple, vì vậy chúng tôi sẽ giới thiệu cho cả hai ở đây. Chúng tôi đang sử dụng ảnh chụp màn hình iPhone, nhưng nếu bạn đang sử dụng iPad, giao diện cơ bản giống nhau, chỉ có kích thước hơi rộng hơn một chút.
Để bắt đầu và chúng tôi có thể không cần phải giải thích những điều quá cơ bản, hãy đến bước mở ứng dụng FaceTime trên iPhone hoặc iPad của bạn.
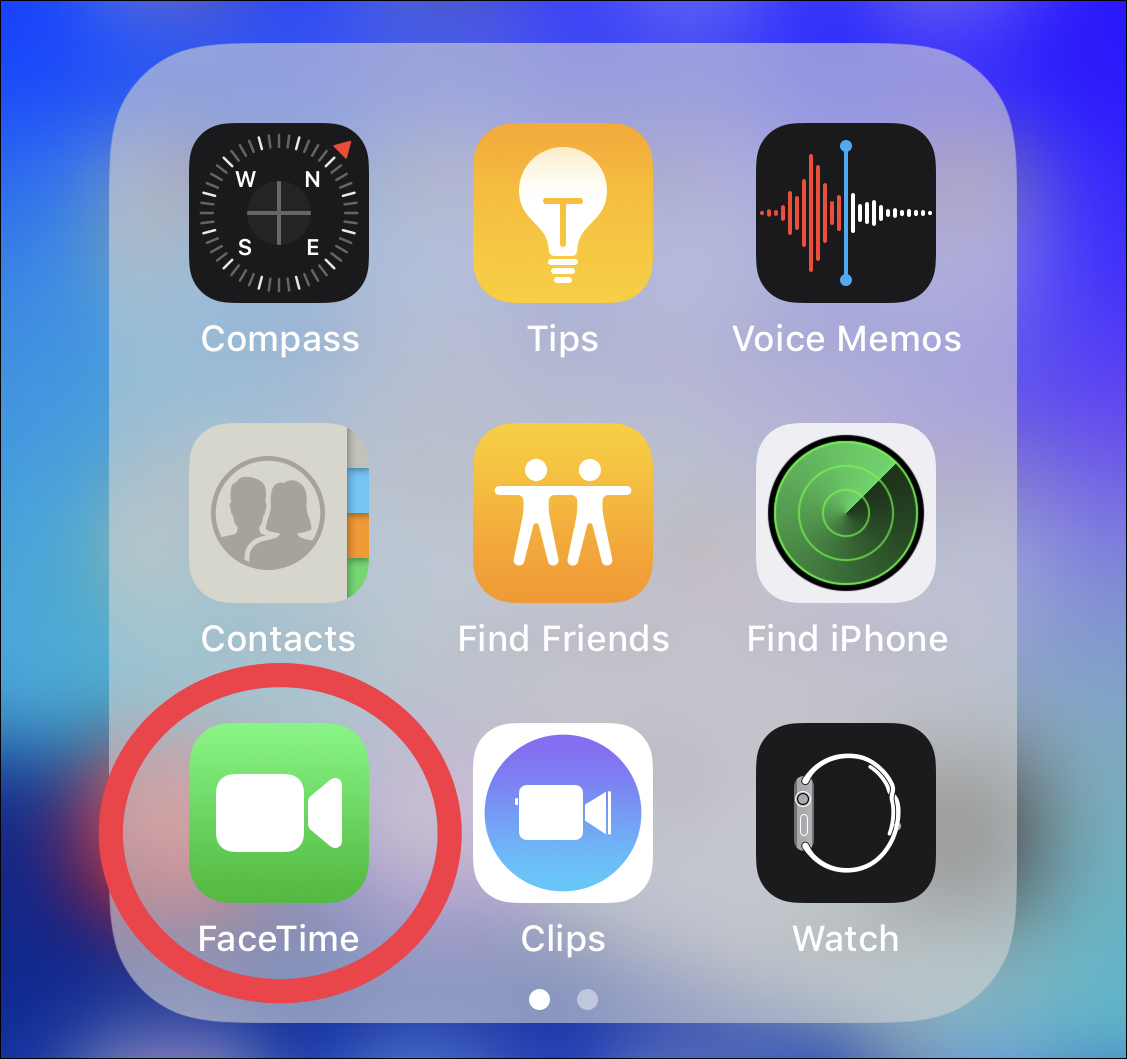
Bây giờ, chạm vào biểu tượng “ ” ở góc trên bên phải của màn hình để bắt đầu một cuộc gọi FaceTime mới.

Tiếp theo, bắt đầu nhập tên của người mà bạn muốn thêm vào cuộc gọi FaceTime mới. Nếu muốn, bạn có thể nhấn vào biểu tượng “ ” ở bên phải của hộp “Tới” và chọn người nhận theo cách thủ công, phương pháp nhập là phương pháp dễ nhất và nhanh nhất hiện có.
Nếu người bạn đang tìm kiếm có một thiết bị có FaceTime được kích hoạt, số liên lạc của họ sẽ có màu xanh lá cây. Nếu có màu xám thì họ không thể nhận cuộc gọi FaceTime.

Sau khi bạn đã tìm thấy người mà bạn muốn thêm vào cuộc gọi, hãy nhấn vào tên của họ. Bạn có thể lặp lại quy trình này cho tối đa cho 31 người nhận nếu như thiết bị của bạn ở phiên bản iOS 12.1 và macOS Mojave 10.14.1 (FaceTime hỗ trợ 32 người, nhưng một trong số đó là bạn). Khi bạn đã chọn mọi người, hãy nhấn vào nút “Âm thanh” hoặc “Video” để bắt đầu cuộc gọi.

Thực hiện cuộc gọi FaceTime trên laptop Mac
Thực hiện cuộc gọi FaceTime trên máy Mac được cho là đơn giản hơn so với thực hiện trên iPhone hoặc iPad, và lại bắt đầu bằng cách mở ứng dụng FaceTime. Cách đề xuất của chúng tôi để làm điều đó là nhấn Command Space để mở Spotlight, nhập “FaceTime” để tìm kiếm ứng dụng và sau đó nhấn phím Quay lại khi nó xuất hiện. Ngoài ra, nếu nó nằm trong Dock của bạn — vì nó nằm trên tất cả các máy Mac mới — thì việc nhấp nhanh vào nó cũng sẽ hoạt động tốt.

Giờ đây, với FaceTime, hãy nhấp vào hộp tìm kiếm và bắt đầu nhập tên của người mà bạn muốn gọi. Khi bạn nhìn thấy tên của họ, hãy nhấp vào hoặc nhấn vào Quay lại.

Sau khi bạn đã thêm tất cả những người bạn muốn gọi — tối đa 32 người tham gia (kể cả bạn) kể từ bản cập nhật iOS 12.1 và macOS Mojave 10.14 — bạn có thể nhấp vào nút “Âm thanh” hoặc “Video” để bắt đầu cuộc gọi. Nếu nút không có màu xanh lá cây, loại cuộc gọi đó sẽ không khả dụng.

Cho dù bạn đang sử dụng iPhone, iPad hay Mac, bạn có thể kết thúc cuộc gọi bằng cách nhấn vào nút “Kết thúc cuộc gọi” màu đỏ như khi bạn thực hiện cuộc gọi điện thoại tiêu chuẩn.