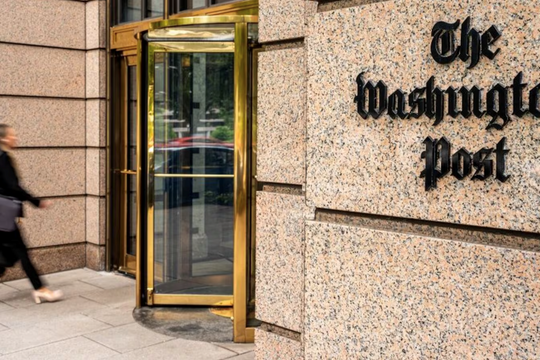Nhìn thấy một thông báo lỗi với nội dung "bootmgr is missing" (Trình quản lý khởi động bị thiếu) có thể gây lo lắng cho một số người, đặc biệt là khi bạn cần máy tính vào thời điểm quan trọng và không biết làm thế nào để khắc phục tình trạng này. Tuy nhiên, bạn không nên lo lắng vì cách khắc phục thường khá đơn giản, mặc dù đôi khi khá tốn thời gian.
Khi thông báo lỗi được hiển thị, điều đó có nghĩa là máy tính không thể xác định vị trí trình quản lý khởi động và do đó không thể chạy nó, dẫn đến việc khởi động không thành công. Đừng băn khoăn, vì điều đó không có nghĩa là các tệp của bạn đã biến mất, chỉ là bạn không thể khởi động máy tính trước khi trình quản lý khởi động được tìm thấy. Đây là một lỗi phổ biến có thể gây ra bởi một loạt các vấn đề, từ vi-rút đến việc cài đặt và cập nhật Windows bị lỗi và có thể các ổ đĩa cứng bị hỏng.
Để khắc phục vấn đề gây phiền nhiễu này, tất cả những gì bạn cần là một chút thời gian và một chiếc máy tính dự phòng. Bài viết này sẽ hướng dẫn cách khắc phục sự cố.
Xử lý sự cố
Có lẽ khá rõ ràng là khi máy tính của bạn hiển thị thông báo "bootmgr is missing" thì điều đầu tiên cần làm là tắt máy tính và sau đó bật lại. Nhưng nếu khởi động lại máy vẫn không khắc phục được thông báo, bạn nên ngắt tất cả các thiết bị được kết nối như USB, ổ đĩa NAS hoặc CD/DVD. Bất kỳ thứ nào trong số này có thể cung cấp cho máy tính dữ liệu bị lỗi và đang ngăn cản quá trình khởi động bình thường của máy. Sau khi ngắt tất cả các kết nối với các thiết bị, hãy thử khởi động máy lại một lần nữa.
Nếu máy tính vẫn không khởi động lại, hãy truy cập các cài đặt BIOS trên máy tính của bạn. Bạn có thể làm điều này bằng cách nhấn các phím F2, F12 hoặc Del.
Bây giờ, hãy xem xét kỹ thứ tự khởi động của hệ thống và đảm bảo rằng nó được thiết lập để khởi động từ ổ đĩa Windows được cài đặt đầu tiên.
Sửa chữa cài đặt
Nếu điều này không khắc phục được lỗi và bạn vẫn thấy thông báo rằng Bootmgr bị mất, bạn cần khởi động lại máy tính bằng đĩa khởi động Windows 10 gốc hoặc từ USB.
Điều này liên quan đến việc cài đặt BIOS trên máy tính của bạn, thường có thể được thực hiện bằng cách nhấn phím F2 hoặc Del khi bật máy lần đầu tiên. Trong các tùy chọn khởi động, chọn ổ đĩa hoặc USB để khởi động, thoát khỏi cài đặt BIOS và lưu các thay đổi.
Startup Repair - Sửa chữa khởi động trong Windows 10 và Windows 8
Startup Repair giúp sửa chữa bất kỳ tệp nào trên Windows có thể bị thiếu hoặc hỏng, và điều này khiến nó trở thành một công cụ khá mạnh mẽ. Ngay cả những thứ quan trọng đối với hệ điều hành lõi như Bootmgr cũng có thể được sửa chữa, miễn là bạn có phương tiện cài đặt Windows System (USB, CD hoặc DVD với ổ đĩa có sẵn để khởi động).
Nếu bạn không có bản sao cứng của Windows 10 hoặc Windows 8, bạn sẽ cần phải tạo một bản trước khi bắt đầu quá trình. Bạn có thể làm điều này bằng cách truy cập trang tải xuống của Microsoft và nhấp vào liên kết để tải xuống MediaCreationTool.
Khi bạn đã có USB, CD hoặc DVD, hãy khởi động lại máy tính và khi thông báo "nhấn phím bất kỳ để khởi động từ CD hoặc DVD", nhấn Enter, sau đó chọn cấu hình ngôn ngữ, thời gian và bàn phím. Sau khi nhấp vào Tiếp theo, hãy chọn tùy chọn Sửa chữa máy tính của bạn (Repair your computer) ở phía dưới bên trái màn hình, chọn Khắc phục sự cố (Troubleshoot), Tùy chọn nâng cao (Advanced options) và Sửa chữa khởi động (Startup repair).
Khi máy tính đã hoàn thành công việc của mình, bạn có thể thử và khởi động lại máy Windows 10 hoặc Windows 8 của mình. Nếu máy tính khởi động mà không có thông báo "bootmgr bị thiếu", bạn đã khắc phục được sự cố! Nếu không, bạn có thể phải tìm kiếm sự giúp đỡ từ các nhân viên chuyên nghiệp.
Sửa chữa khởi động trong Windows 7
Sửa chữa Windows 7 tương tự như sửa chữa Windows 10 và Windows 8. Trong Windows 7, bạn sẽ cần phải khởi động từ đĩa Windows 7. Bạn nên đợi trong quá trình thiết lập để tải lên các tập tin. Chọn Ngôn ngữ để cài đặt, Định dạng hiển thị thời gian, tiền tệ và Bàn phím hoặc phương thức nhập mà bạn muốn sử dụng, sau đó nhấp vào Next. Ở phía dưới bên trái của cửa sổ Install Windows, nhấp vào liên kết repair your computer.
Điều này sẽ khởi động Tùy chọn khôi phục hệ thống (Windows 7 System Recovery), Windows 7 có một số công cụ chẩn đoán và sửa chữa phù hợp, một trong số đó là Startup Repair.








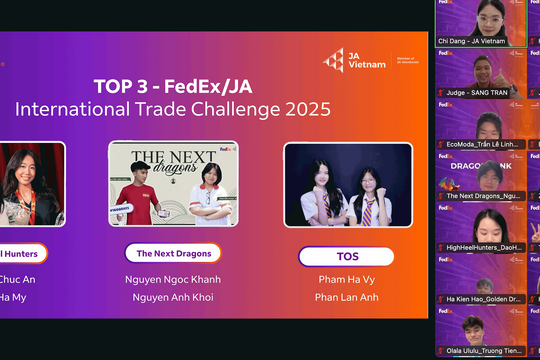





.jpg)